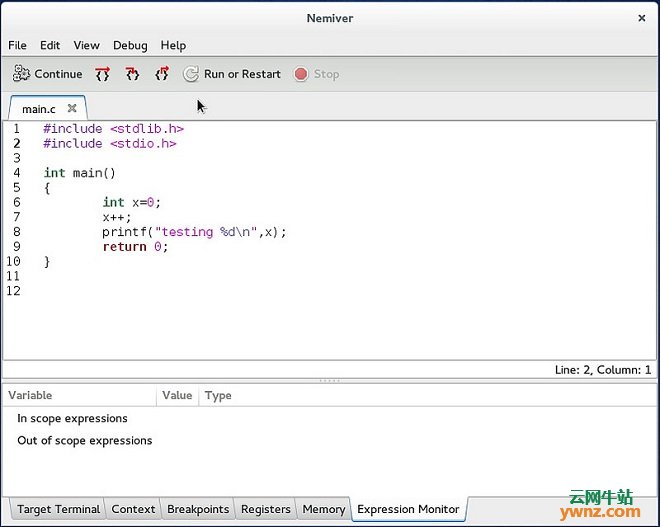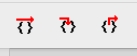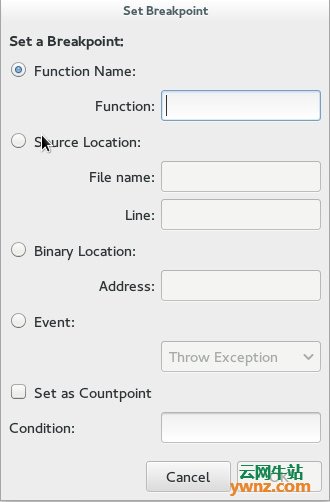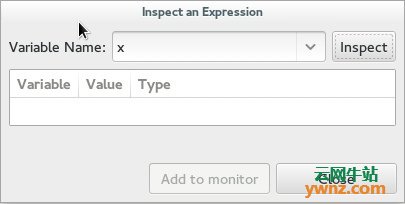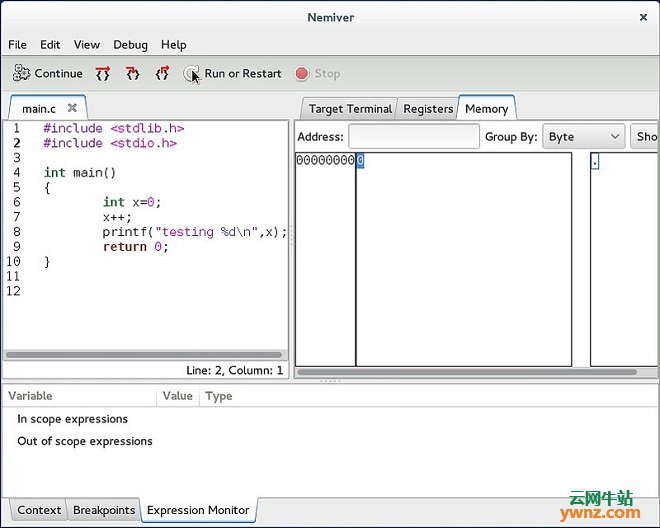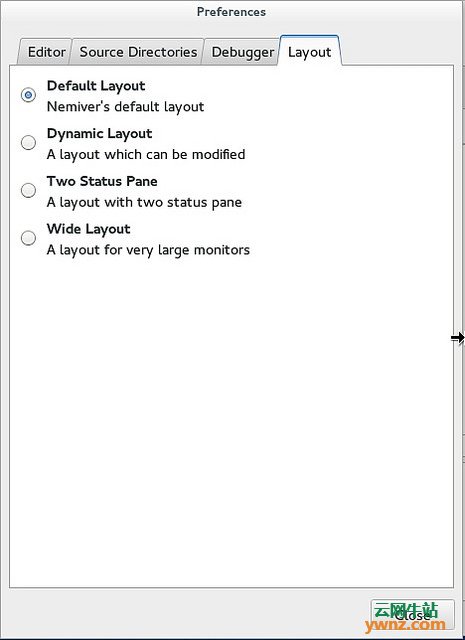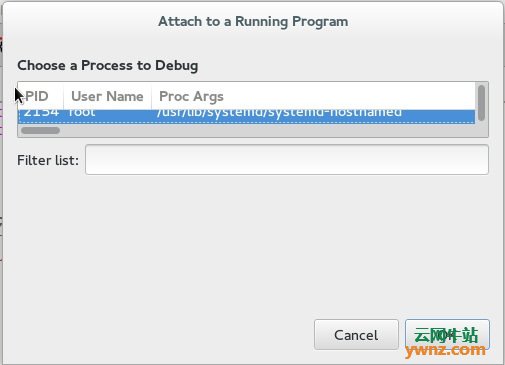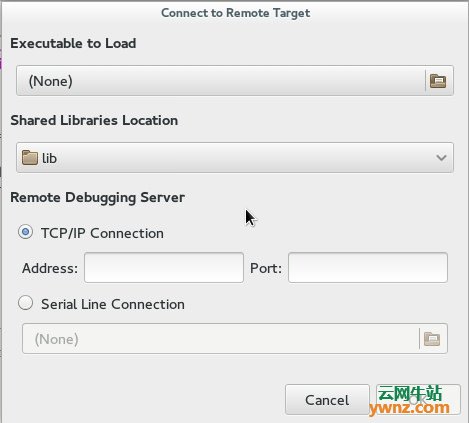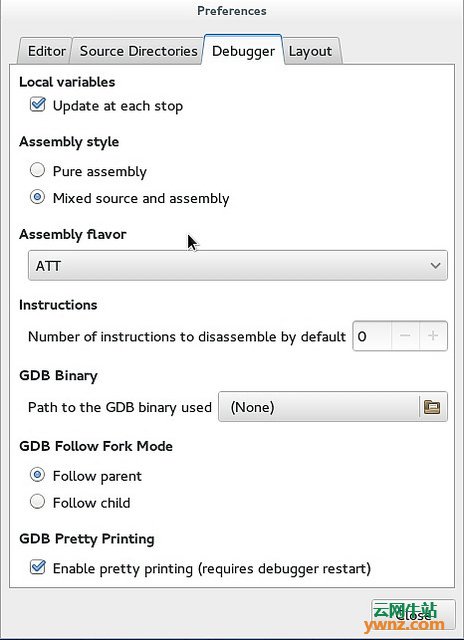|
简介Nemiver Nemiver 是一款基于 GTK+ 的用于C/C++程序的图形化的独立调试器,它以GDB作为其后端。最令人赞赏的是其速度和稳定性,Nemiver是一个非常可靠,具备许多优点的调试工具。
Nemiver的安装 基于Debian发行版,它的安装时非常直接简单,如下: $ sudo apt-get install nemiver 在Arch Linux中安装如下: $ sudo pacman -S nemiver 在Fedora中安装如下: $ sudo yum install nemiver 如果你选择自己编译,GNOME 网站上有最新源码包,当前最新版本是nemiver 0.9.6。 最令人欣慰的是,它能够很好地与GNOME环境像结合。
Nemiver的基本用法 启动Nemiver的命令: $ nemiver 你也可以通过执行一下命令来启动: $ nemiver [需要调试的可执行程序的路径] 注意,如果在调试模式下编译程序(在 GCC 中使用 -g 选项)将会对 nemiver 更有帮助。 还有一个优点是Nemiver的加载很快,所以你马上就可以看到主屏幕的默认布局。
默认情况下,断点通常位于主函数的第一行。这样就可以空出时间让你去认识调试器的基本功能:
执行到下一行 (按键是F6) 执行到函数内部即停止(F7) 执行到函数外部即停止(Shift+F7) 不过我个人喜欢“Run to cursor(运行至光标所在行)”,该选项使你的程序准确的运行至你光标所在行,它的默认按键是F11。 断点是很容易使用的。最快捷的方式是在一行代码上按下F8来设置一个断点。但是Nemiver在“Debug”菜单下也有一个更复杂的菜单,它允许你在一个特定的函数,某一行,二进制文件中的位置,或者类似异常、分支或者exec的事件上设置断点。
你也可以通过追踪来查看一个变量。在“Debug”中,你可以用一个表达式的名字来检查它的值,然后也可以通过将其添加到列表中以方便访问。这可能是最有用的一个功能,虽然我从未有兴趣将鼠标悬停在一个变量来获取它的值。值得注意的是,虽然鼠标悬停可以取到值,如果想要让它更好地工作,Nemiver是可以看到结构并给出所有成员的变量的赋值。
谈到方便地访问信息,我也非常欣赏这个程序的布局。默认情况下,代码在上半部分,功能区标签在下半部分。这可以让你访问终端的输出、上下文追踪器、断点列表、注册器地址、内存映射和变量控制。但是请注意在“Edit”-“Preferences”-“Layout”下你可以选择不同的布局,包括一个可以修改的动态布局。
自然,当你设置了全部断点,观察点和布局,您可以在“File”菜单下很方便地保存该会话,以便你下次打开时恢复。
Nemiver的高级用法 到目前为止,我们讨论的都是Nemiver的基本特征,例如,你马上开始调试一个简单的程序需要了解什么。如果你有更高的需求,特别是对于一些更加复杂的程序,你应该会对接下来提到的这些特征更感兴趣。
调试一个正在运行的进程 Nemiver允许你驳接到一个正在运行的进程进行调试。在“File”菜单,你可以筛选出正在运行的进程,并驳接到某个进程。
通过TCP连接远程调试一个程序 Nemiver支持远程调试,你可以在一台远程机器上设置一个轻量级调试服务器,然后你在另外一台机器上启动 nemiver 去调试运行在调试服务器上的程序。如果出于某些原因,你不能在远程机器上很好地驾驭 Nemiver或者GDB,那么远程调试对于你来说将非常有用。在“File”菜单下,指定二进制文件、共享库位置、远程地址和端口。
使用你的GDB二进制程序进行调试 如果你的Nemiver是自行编译的,你可以在“Edit(编辑)”-“Preferences(首选项)”-“Debug(调试)”下给GDB指定一个新的位置。如果你想在Nemiver下使用定制版本的GDB,那么这个选项对你来说是非常实用的。
跟随一个子进程或者父进程 当你的程序分支时,Nemiver是可以设置为跟随子进程或者父进程的。想激活这个功能,请到“Debugger”下面的“Preferences(首选项)”。
总而言之,Nemiver大概是我最喜欢的不在IDE里面的调试程序。在我看来,它甚至可以击败GDB,它和命令行程序一样深深吸引了我。所以,如果你从未使用过的话,我会强烈推荐你使用。我十分感谢它背后的开发团队给了我这么一个可靠、稳定的程序。
相关主题 |