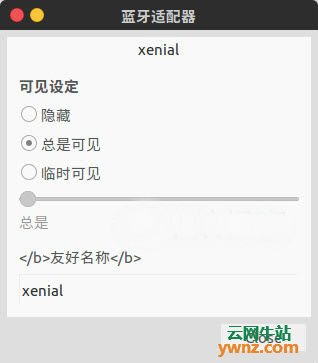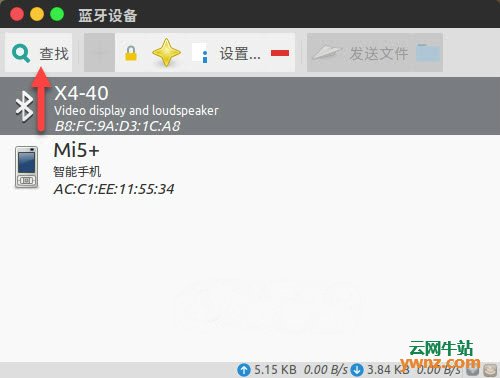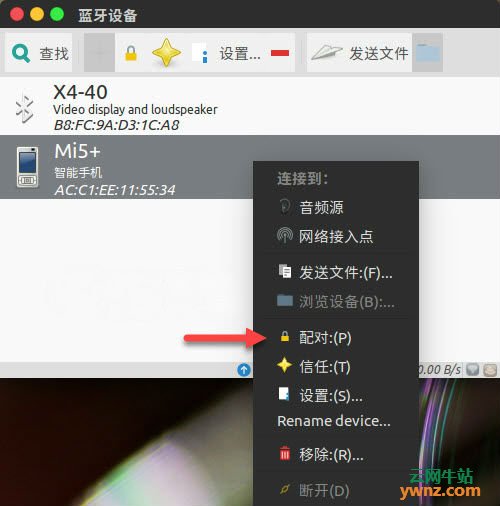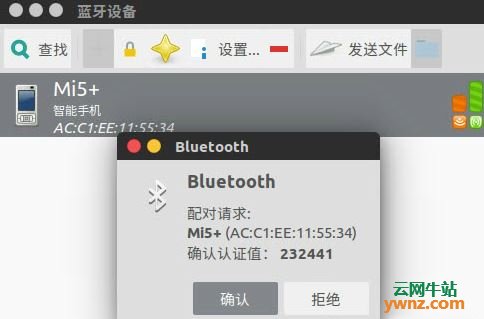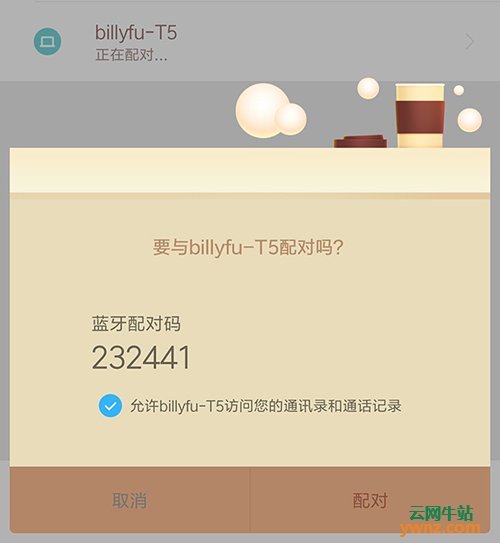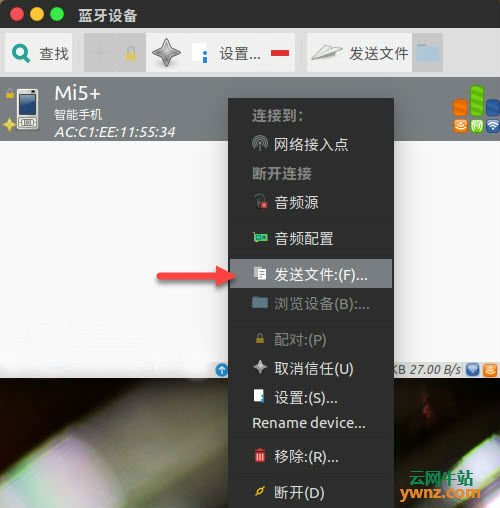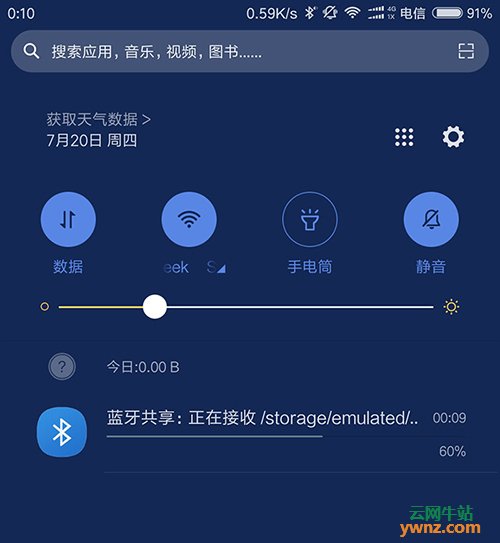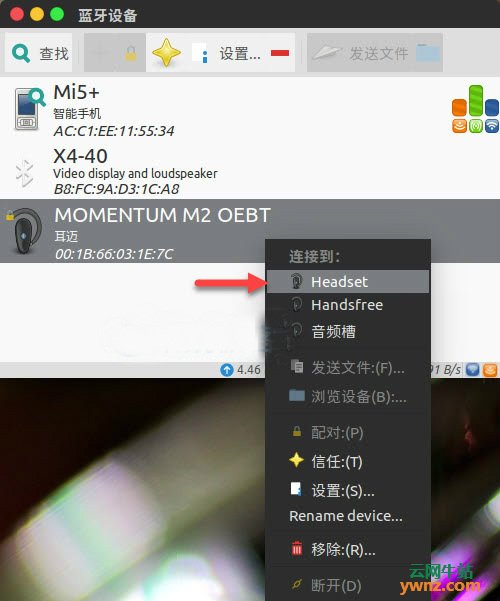|
在 Windows 和 macOS 上对蓝牙功能进行配置都非常容易,用户可以很简单地就连接蓝牙鼠标、键盘、耳机或其它任何蓝牙配件。而在 Linux 系统中使用蓝牙连接就不那么方便了,至少我还没遇到过能像 Windows 和 macOS 那样具有开箱即用蓝牙配置的 Linux 发行版。 如果你从 Linux PC 连接到蓝牙配件时遇到麻烦,本文将向你详细介绍如何在 Linux 中设置蓝牙功能。
初始化蓝牙 首先,要在 Linux 计算机上安装所需的软件包。如果你在使用 Ubuntu 或基于 Ubuntu 的发行版,请运行如下命令: sudo apt install bluetooth bluez bluez-tools rfkill 接下来,可以使用 rfkill 实用程序来验证和确保蓝牙设备未被阻止: sudo rfkill list
从以上截图中可以看出,当前我的蓝牙设备既没被软件阻止也没被硬阻止,如果你看到 Soft blocked 或 Hard blocked 的状态为 yes,则需要使用如下命令来解除蓝牙设备的阻止状态。 sudo rfkill unblock bluetooth 最后还需要通过运行以下命令确保蓝牙服务处于活动状态: sudo service bluetooth start
扫描蓝牙设备 在开始扫描蓝牙设备之前,请安装 blueman 软件包,以帮助配对和管理蓝牙设备: sudo apt install blueman 安装好之后即可在 Dash 中找到并打开「蓝牙管理器」。
默认情况下,蓝牙设备被设置为隐藏状态,要使其可见,以便其他设备可以发现。可以在「适配器」—「首选项」中将「可见设定」配置为「总是可见」或者「临时可见」。也可以在这里为蓝牙设备设置「友好名称」,此名字用于其它蓝牙设备在发现 Linux 电脑时方便区分。
配置好之后可以点击「搜索」按钮开始扫描蓝牙设备,只需等待片刻,所有可见和可发现的蓝牙设备将列在蓝牙管理器中。
配对和连接到蓝牙设备 现在,你已经可以在 Linux PC 中配对并连接到蓝牙设备。例如,以下是连接到 Android 设备的方法: 1.在蓝牙设备列表中右击需要连接的设备,选择「配对」,这将初始化另一端的设备接受配对请求。
2.接下来,需要确认配对请求的确认认证值。
3.转到你的 Android 设备并输入相同的认证值来确认配对。
发送和接收文件 在完成 Linux PC 与 Android 设备的蓝牙配对后,可以将文件直接发送到智能手机。只需在「蓝牙设备」列表中右击设备,从弹出的上下文菜单中选择「发送文件」即可选择要传送的文件。
此时,手机上也会有相应的通知,要求你确认要接收的文件。
你也可以以类似的方式从智能手机上用蓝牙将文件发送到 Linux PC 当中。
配置蓝牙耳机 在 Linux PC 中连接蓝牙耳机更为简单,甚至根本不需要验证 PIN 码。只需先将蓝牙耳机调整到配对状态,再在「蓝牙设备」列表中右击选择「Headset」选项即可。
|