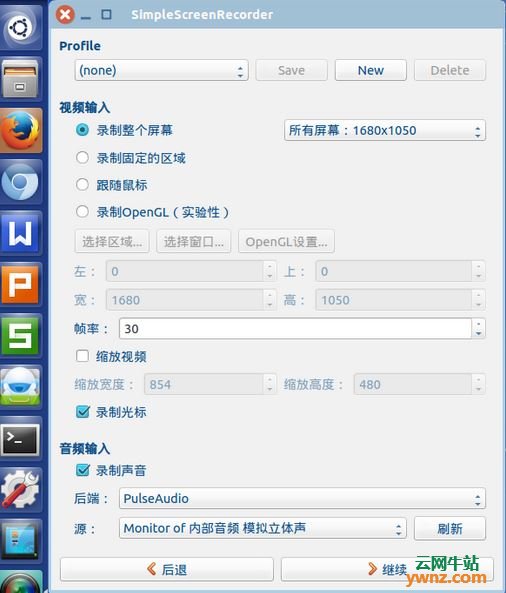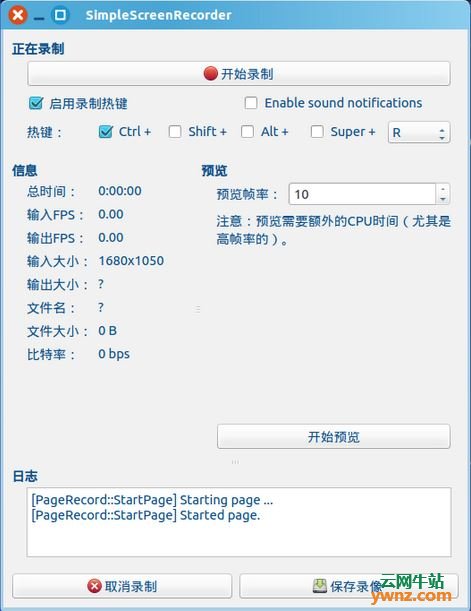|
你见过一些在Linux操作系统上录制很炫的视频吗?你思考过那些人在Ubuntu Kylin或者其它Linux系统上如何录制的呢?也许都尝试这样想过,但却无法找到一些软件来录制屏幕。今天,让我来告诉你如何在Ubuntu Kylin操作系统上录制屏幕。 我们将使用SimpleScreenRecorder屏幕录制软件来解决这个问题。首先来看看,如何在Ubuntu Kylin上安装SimpleScreenRecorder。 使用其它Linux版本请参考:下载安装使用SimpleScreenRecorder进行Ubuntu屏幕录制
安装SimpleScreenRecorder 如果simplescreenrecorder已包含在软件源,可直接通过软件中心或在终端运行下面的命令来安装: sudo apt-get install simplescreenrecorder
如果不在软件源中,则可以使用官方的PPA。在终端运行以下命令: sudo add-apt-repository ppa:maarten-baert/simplescreenrecorder sudo apt-get update sudo apt-get install simplescreenrecorder
设置SimpleScreenRecorder 一旦安装完SimpleScreenRecorder,您可能希望根据自己的需求来配置。 1.通过Dash或Gnome打开软件中心,搜索并打开SimpleScreenRecorder。
2.选项设置。例如可设置录制视频的屏幕大小。如果你想录制固定的区域或跟随鼠标等,也可在对话框中选择。并且可设置是否要录制光标和声音。就个人而言,我的电脑是PC音频插孔耳机,所以我选择“Monitor of 内部音频,模拟立体声”。
3.点击“继续”。在下一个对话框中,选择要保存视频文件的位置,并将视频的音频保存为比特率。
4.以上几步设置好后,进入到下一步开始录制。点击"开始录制"按钮,它将开始为你录制屏幕。
如果你想让它停止录制,只需回到SimpleScreenRecoder应用程序点击“停止录制”按钮。然后您的视频将默认被保存在指定的位置。
当然在Ubuntu、Ubuntu Kylin 或其他Linux系统上会有其它更多、更好的视频录制软件。然而,目前在使用中,我觉得SimpleScreenRecorder是最好用的,因为它能够找到与我的电脑对应的音频插孔同步起来。并且,它使用简单,录制的画面也很清晰!
相关主题 |