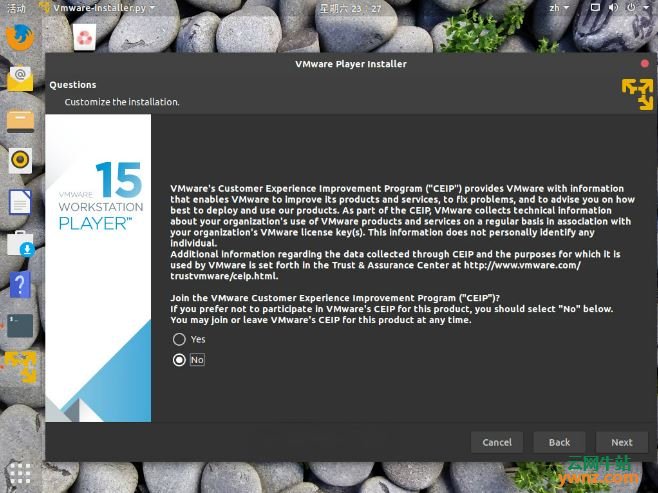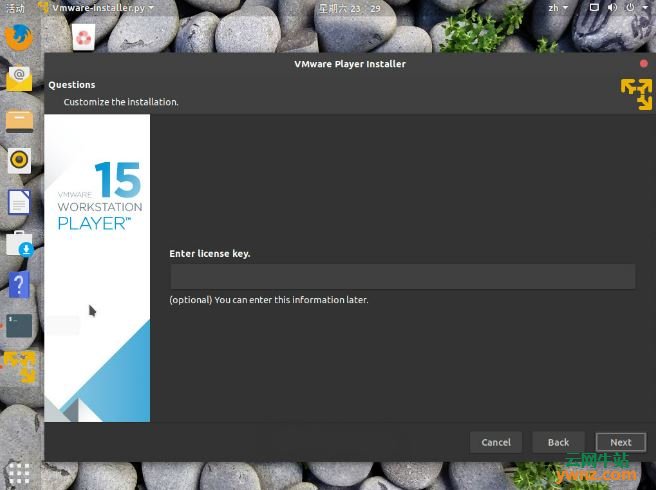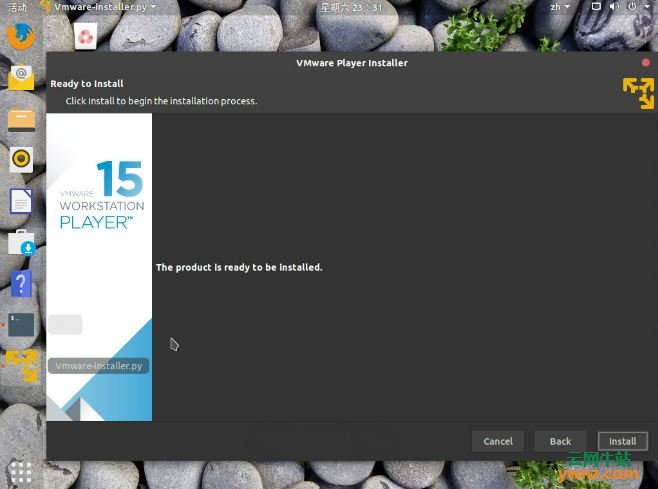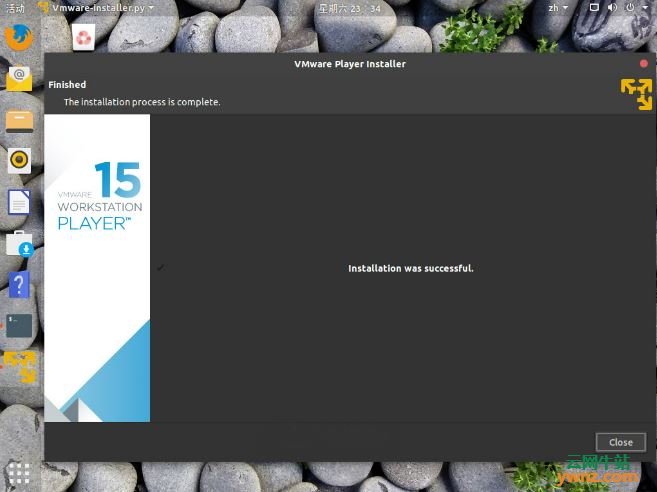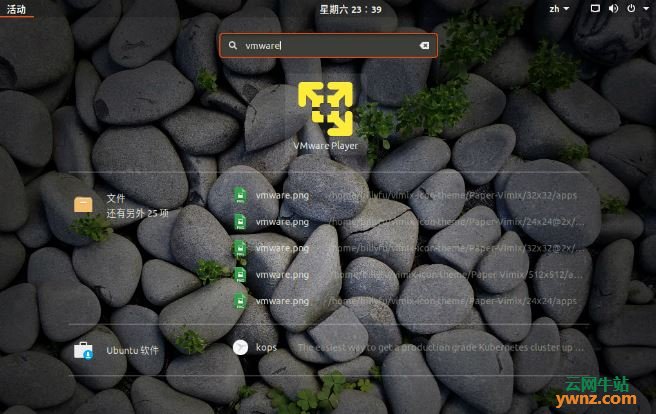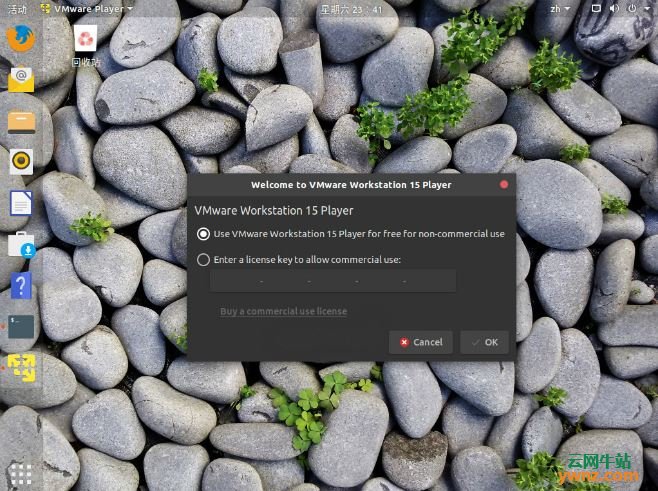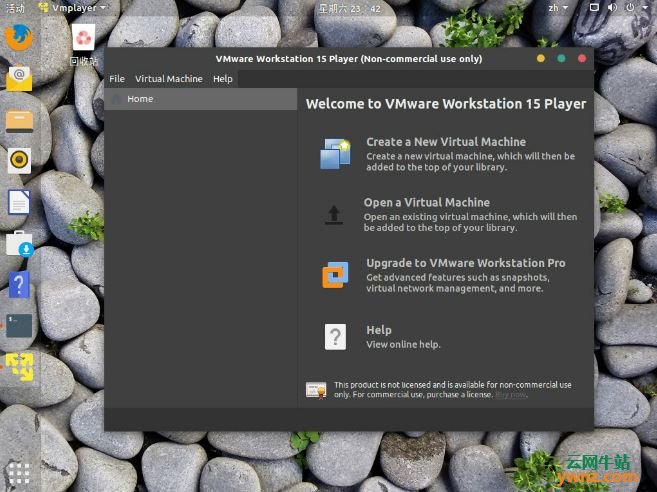|
本文介绍在 Ubuntu 18.04 操作系统下安装 VMware Workstation Player 的方法,这些步骤也可以用在 Ubuntu 16.04、Debian、Linux Mint、Elementary OS 等 Linux 发行版中。
VMware Workstation Player简介
VMware Workstation Player 并不开源,仅供个人非商业用途免费使用。如果你正在寻找开源虚拟化平台,可以尝试使用 Oracle 的 VirtualBox,参考在Ubuntu 18.04服务器中安装VirtualBox的方法一文。 VMware Workstation Player 是成熟稳定的虚拟化解决方案,允许用户在一台计算机上运行多个独立的操作系统。借助 VMware Workstation Player,你可以创建和运行自己的虚拟机,并评估 VMware Solution Exchange 提供的为虚拟设备分发的软件。
安装VMware Workstation Player的条件 请确保以具有 sudo 权限、1.3GHz 或更快的 64 位处理器、最低 2GB RAM 或更多 RAM。
在Ubuntu 18.04系统下安装VMware Workstation Player的步骤 1、安装必要的构建包 使用 Ctrl+Alt+T 快捷键打开终端,然后执行如下命令安装必要的构建包: sudo apt update sudo apt install build-essential 2、下载VMware Workstation Player 要下载最新版本的 VMware Workstation Player,可以访问 VMware 网站并使用 Web 浏览器下载安装包,也可以使用 wget 命令: wget https://www.vmware.com/go/getplayer-linux 下载完成后,就赋予安装文件可执行权限: chmod +x getplayer-linux 3、安装VMware Workstation Player 安装非常简单,只需按照屏幕上的说明操作即可。键入以下命令启动安装向导: sudo ./getplayer-linux 接受 VMware Player 最终用户许可协议中的条款,然后单击 Next 按钮:
接受 VMware OVF Tool component for Linux 最终用户许可协议中的条款,然后单击 Next 按钮:
选择是否在启动时检测更新,然后单击 Next 按钮:
VMware 客户体验改善计划 CEIP 通过向 VMware 发送匿名系统数据和使用信息,以帮助 VMware 改进其产品和服务。如果你不想参加该计划,请选择 No,然后单击 Next 按钮:
在下一步中,系统将提示输入许可证密钥(这是一个可选项)。VMware Workstation Player 可免费用于个人非商业用途,免费用户无需输入。如果你有商用的产品密钥,可以填入:
接下来将看到以下页面,通知已准备好安装 VMware Workstation Player。单击 Install 按钮:
安装过程可能需要几分钟。在安装过程中可以看到进度信息。安装完成后,会提示已成功安装 Mware Workstation Player:
开始在Ubuntu 18.04系统下使用VMware Workstation Player 按照上面的步骤操作后就已经在 Ubuntu 18.04 系统上成功安装了 VMware Workstation Player,然后就可以通过单击VMware Player 图标(Activities——VMware Workstation Player)来启动它:
当首次启动 VMware Player 时,会出现如下窗口,询问是否要将 VMware Workstation Player 免费用于个人非商业用途或输入许可证:
单击 OK 按钮,VMware Player 应用程序将启动:
恭喜,到了这一步就可以浏览应用程序选项并创建第一个虚拟机了。
相关主题 |