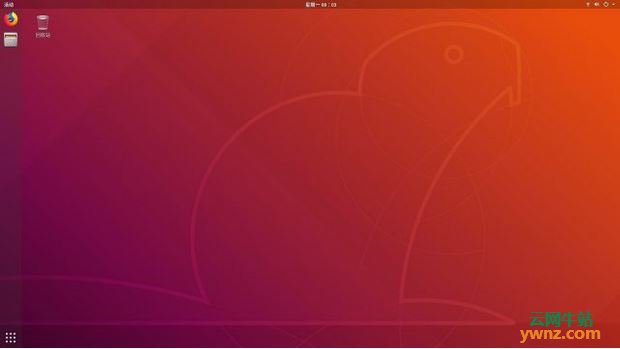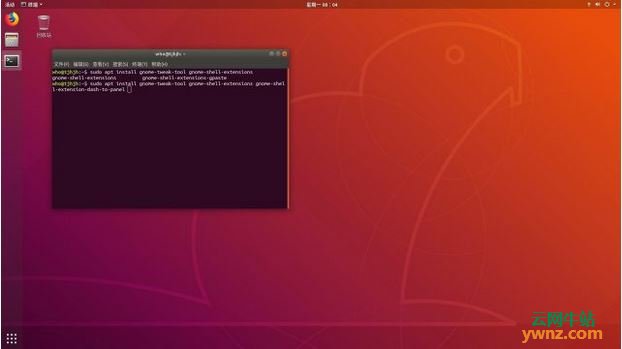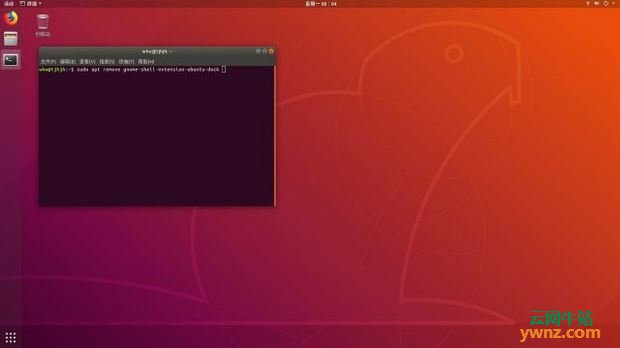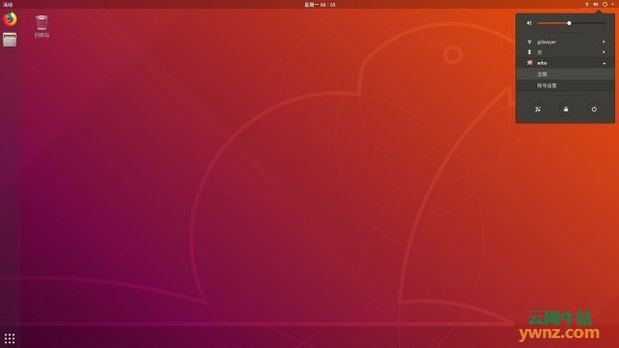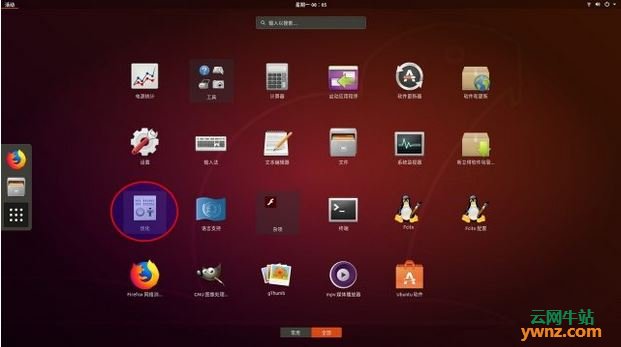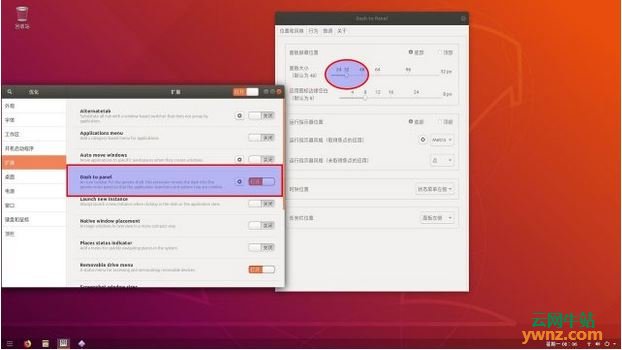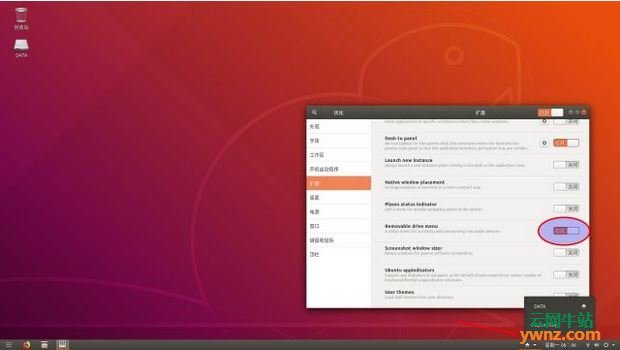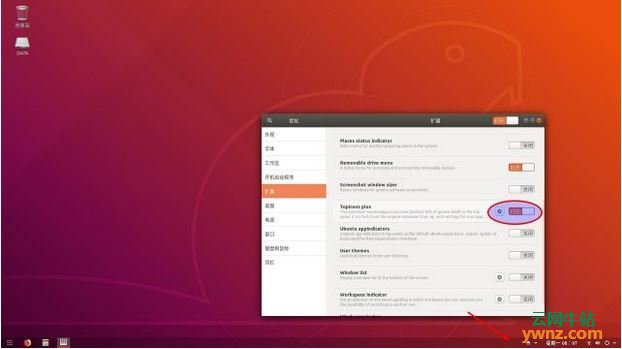|
下面通过简单实用的技巧来优化设置 Ubuntu 18.04 系统的 GNOME 桌面。Ubuntu 放弃 Unity 桌面转而使用 GNOME 作为默认桌面环境,但是 GNOME 桌面过于追求简约,导致很多新手朋友无所适从,甚至认为它“反人类”。其实,GNOME 桌面的定制调试并不复杂,且看本文为大家简单介绍几招把 GNOME 桌面定制成我们平时所习惯的样式。
以 Ubuntu 18.04 操作系统为例,首先看看新装的 Ubuntu 默认的桌面样式。Ubuntu 为了保持与之前的 Unity 观感一致,定制了一个 Dock 面板放置在桌面左侧:
为了“改头换面”,要先安装一个调试工具和几个扩展(extentions)。需要注意的是,之前在 GNOME 桌面安装扩展是到 GNOME 网站进行下载安装,而现在 Ubuntu 18.04 可以直接从软件源中安装大多数常用扩展。
需要的软件和扩展如下: gnome-tweak-tools(调试优化工具) gnome-shell-extension-dash-to-panel(变成传统样式的关键扩展,第一底部面板全集成) gnome-shell-extensions(常用扩展合集) gnome-shell-extension-top-icons-plus(托盘图标显示扩展) 命令如下: sudo apt install gnome-tweak-tool gnome-shell-extension-dash-to-panel gnome-shell-extensions gnome-shell-extension-top-icons-plus
然后卸载 Ubuntu 自家的 Dock 扩展: sudo apt remove gnome-shell-extension-ubuntu-dock
接着注销或重启一下:
重新登录后,打开优化工具:
在“扩展”页面里开启最关键的 Dash to Panel 扩展,并且点击旁边的小齿轮进行一些必要的设置,比如面板大小、时钟位置、是否开启动画等。非常简单易上手:
开启 Dash to Panel 后,GNOME 就变成传统的底部面板样式了,但是还需要一些调试才能更顺手。在优化工具中开启 Removable drive menu(可移动磁盘菜单),即可在底部面板显示已挂载磁盘并对其进行打开、卸载等操作,如同 Windows 下的弹出USB设备。注意,这个扩展是包含在 gnome-shell-extentions 这个扩展合集里的,所以你会看到多了很多扩展,实际上实用的就 1、2 个:
如果遇到 QQ、Fcitx 输入法或其他软件在运行中,其图标不能在面板托盘区域显示,那么就需要开启 Topicons plus 扩展:
至此,简单的Ubuntu 18.04 GNOME 桌面调试优化工作完毕,做完以上优化设置,用起来会更加的顺手及高效。
相关主题 |