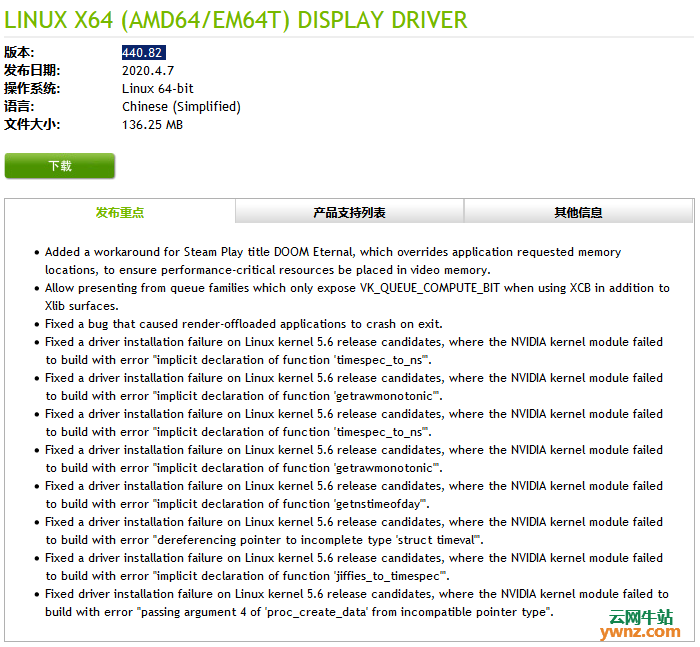|
本文介绍在UOS 20系统中升级到Nvidia闭源驱动440.82的方法,首先要声明的是,该操作属于高风险,如果处理不好可能引起进不了UOS桌面等后果,确定要进行以下操作得先备份好重要的数据。
重大故障警告 操作不慎可能会导致系统完全无法启动。 即使完全按照教程进行操作,也不一定会成功。 如果失败,你将无法进入图形界面,只能进入Linux控制台(纯文本命令行界面)进行驱动修复工作。 在最坏的情况下,系统会完全没有图像显示,你只能启动到另一个系统进行修复工作,或者必须进行重装。 如果你没有Linux命令行经验,但还是想进行尝试,请立即备份数据,并做好系统无法恢复、必须重装的准备。
前言 UOS 20自带的Nvidia闭源驱动是440.59,Nvidia官网有一款新的Linux驱动,是440.82版本。虽然UOS官方软件源(软件仓库)没有440.82驱动,但我们可以通过添加其他Linux发行版(这里是 Debian sid 不稳定版)的软件源来实现升级到440.82驱动。 升级有什么好处?在运行Wine应用的时候,黑窗口出现的频率减少了。此外,游戏性能方面可能也会有些许改善。但总体上差别不大,如果你担心系统损坏,强烈建议你不要升级。 如果要下载驱动程序包,请到https://www.nvidia.cn/网站。
需要其它版本,可看NVIDIA 440.64 for Linux显示驱动程序下载,附更新内容及安装方法一文。
升级到Nvidia闭源驱动440.82的方法 1、打开开发者模式(控制中心 > 通用 > 开发者模式)。 2、打开终端(在应用列表里找“终端”),粘贴如下命令后回车(此操作是为了确保你已经安装旧版Nvidia闭源驱动的所有组件): sudo apt install -y nvidia-driver nvidia-smi nvidia-settings deepin-nvidia-prime 此时会提示你输入密码,输入你的UOS开机密码即可。输入时不会显示任何内容,这是正常现象,输完回车即可。 重大故障警告: 在完成教程的第4步之前,不要运行 apt upgrade 命令或其他任何命令对系统进行升级,否则系统肯定会出问题。如果在此期间,系统的自动更新功能检测到可升级内容,不要点击安装。 此外,给高手的提醒:不建议升级 nvidia-settings 这个软件包,因为它的依赖太多,升级后恐怕会陷入依赖包的麻烦问题,以后安装UOS官方源的软件会异常困难。不升级 nvidia-settings 不会影响Nvidia控制面板的正常使用。 3、继续在终端输入如下命令,一行一行粘贴并回车(不包括 # 井号开头的行): # 添加包含Nvidia 440.82驱动的软件源。 echo 'deb http://mirrors.aliyun.com/debian sid main contrib non-free' | sudo tee /etc/apt/sources.list.d/debian-sid.list # 更新软件包列表。 sudo apt update # 运行完会提示你“有 1492 个软件包可以升级”,不要激动。这不是我们系统的升级包,不要升级,否则系统肯定会出问题。 # 安装新版驱动。 sudo apt install nvidia-driver # 需要输入y并回车来确认安装。 # 正常情况下应该提示“升级了 42 个软件包”,多一两个少一两个也是正常的。 # 如果看到升级几百个软件包的情况,说明教程已过时,你应该输入n拒绝安装,然后直接执行第4步的清理工作。 # 安装过程中会出现“失败:目录非空”等字样,这是正常现象,无需在意。 # 此外还会弹出“加载了不匹配的 NVIDIA 内核模块”提示框,按回车进行“确定”即可。 # 安装新版驱动的附加组件(注意命令很长,可能显示为两行,请一次性完整复制)。 sudo apt install libnvidia-fatbinaryloader libnvidia-ptxjitcompiler1 nvidia-egl-common nvidia-installer-cleanup nvidia-kernel-common nvidia-legacy-check nvidia-modprobe nvidia-persistenced nvidia-support nvidia-vulkan-common # 正常情况下应该提示“升级了 10 个软件包”,多一两个少一两个也是正常的,并且无需输入y进行确认。 # 要求你输入y,并且看到升级几百个软件包的情况,说明教程已过时,你应该输入n拒绝安装,然后直接执行第4步的清理工作。 4、清理工作:上述升级过程借用了 Debian sid 不稳定版的软件源,该仓库除了新版Nvidia驱动,还有一千多个其他软件的所谓“新版本”,但这些“新版本”和UOS不兼容,会对日后UOS系统的软件安装升级造成负面影响。所以在完成Nvidia驱动升级后,我们必须清理掉这个新加的软件源,以下是方法。 继续在终端中粘贴命令: # 删除刚加的软件源。 sudo rm /etc/apt/sources.list.d/debian-sid.list # 清理软件源缓存。 sudo apt clean # 清理多余的软件包。 sudo apt autoclean 5、完成第4步后,就可以重启电脑了。重启后如果顺利出现图形界面,你就可以打开“NVIDIA X 服务器设置”应用来确认是不是升级成功了。 升级成功后界面上应该有如下文字: NVIDIA Driver Version: 440.82
如果无法进入图形界面,请进行下面提到的恢复操作 安装失败,恢复旧版驱动: 1、以下方法适用于虽然进不去图形界面,但是显示器仍然有显示的情况。如果显示器完全没有显示,请自行搜索解决方案。如果你没有任何思路,请考虑重装。 2、在系统启动一段时间(不用关心它是不是卡住)后,按 Ctrl + Alt + F2 组合键。系统应该会进入文本命令行界面。 注意:如果你有多个显示器,文本命令行界面可能会显示在非常用显示器上(比如笔记本的自带屏幕上),请自行寻找一下。 如果要返回之前的界面,按 按 Ctrl + Alt + F1 组合键。 3、输入你的系统用户名,就是你设置开机密码的时候设置的用户名,然后回车。 4、输入密码,回车。 5、如果用户名和密码正确,你将进入类似图形界面中“终端”的输入模式,出现以“$”结尾的提示字符,然后你可以自由输入命令。 6、文本命令行界面不支持中文。为了防止显示方块,需要运行如下命令切换为英文: export LANGUAGE=en 7、运行如下命令安装旧版驱动: # 确认你已经删除了新版驱动的软件源。 # 提示“rm: cannot remove '/etc/apt/sou*d/deb*sid.list': No such file or directory”是正常的,说明之前已经删了。 sudo rm /etc/apt/sou*d/deb*sid.list # 更新软件包列表。 sudo apt update # 如果你连的Wifi,出现网络问题,你可能需要使用网线。 # 卸载新版驱动。 sudo apt purge -y nvidia* # 安装旧版驱动。 sudo aptitude install -y nvidia-driver nvidia-smi nvidia-settings deepin-nvidia-prime 注意:最后一步使用了 aptitude 命令,因为要对一些软件包进行降级,使用 apt 命令无法完成。不要输错。 注:命令完成后重启即可。
相关主题 |