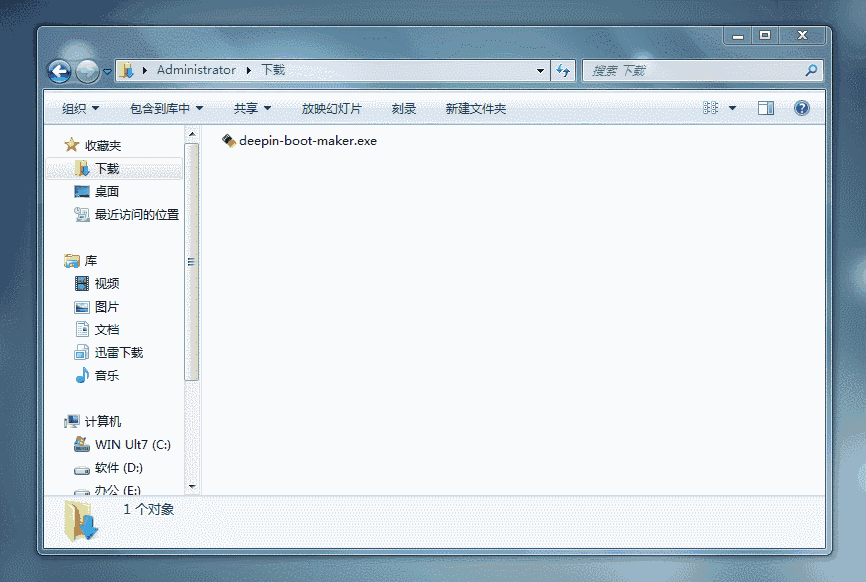|
本文我们要介绍一款在Windows系统下制作Ubuntu的U盘启动工具:深度启动盘制作工具(Deepin Boot Maker),同时也给出一张使用动画图,即使用深度启动盘制作工具的制作过程。
背景 Windows系统用户想要尝试一下Ubuntu或其他Linux系统?最简单的方法就是使用VMware Workstation,只是虚拟机会很占用内存,如果你的电脑内存8G及以上可以试试,如果内存偏小,或者觉得虚拟机的操作不够流畅,又或者没有理由就是想自己装一个,那么可以参考下面方法。 由于现在的个人电脑流行不带光驱,那要想装系统就只能通过U盘启动器来完成了。在Linux系统中制作Linux的启动器很简单,因为有对应的工具,但如何在Windows系统下制作Linux的启动器呢,有没有工具呢?答案是肯定的,使用深度启动盘制作工具。
深度启动盘制作工具简介 Rufus是一款强大的工具(参考:U盘安装Linux必备软件 Rufus 3.0正式发布下载),UltraISO也不错,下面介绍一个更加简单的工具:深度启动盘制作工具,英文名是Deepin Boot Maker。 Deepin boot maker是由深度科技团队开发的一款Linux系统启动盘制作工具,界面简洁操作简单,它可以简单便捷地制作deepin启动U盘。Deepin 是一个基于 Linux 的操作系统,作为其专用的启动器制作工具,deepin boot maker没有排斥其他Linux衍生系统,亲测Ubuntu 18.10是适用的。
深度启动盘制作工具(Deepin Boot Maker)下载 从下载地址2中下载,单击deepin-boot-maker.exe下载文件,或者右键[从链接另存]:
Ubuntu系统镜像下载 访问Ubuntu官方网站:https://www.ubuntu.com/download,选择需要的版本下载即可。 可以使用Ubuntu 18.10,参考Ubuntu 18.10正式版下载地址,附新功能介绍。
制作过程 1、运行deepin-boot-maker.exe。 2、选择需要安装的系统ISO文件。 3、磁盘选择U盘。 4、开始制作——等待-等待——制作完成。 使用动画图如下:
重启测试 按上面的制作过程步骤完成U盘启动器制作后,重启进入U盘启动器,测试OK:
注意事项 安装系统有风险,请确保你有能力解决以下问题: 1、所用U盘会被格式化,重要资料已备份?答案是要对重要的数据进行备份,可以先转移到电脑硬盘中。 2、重启后如何从U盘启动?参考启动U盘安装Ubuntu 18.04前的BIOS设置方法。 3、U盘启动后如何操作?参考第2条的方法后按照超详细的Ubuntu 18.04安装图解教程的方法操作。
相关主题 |