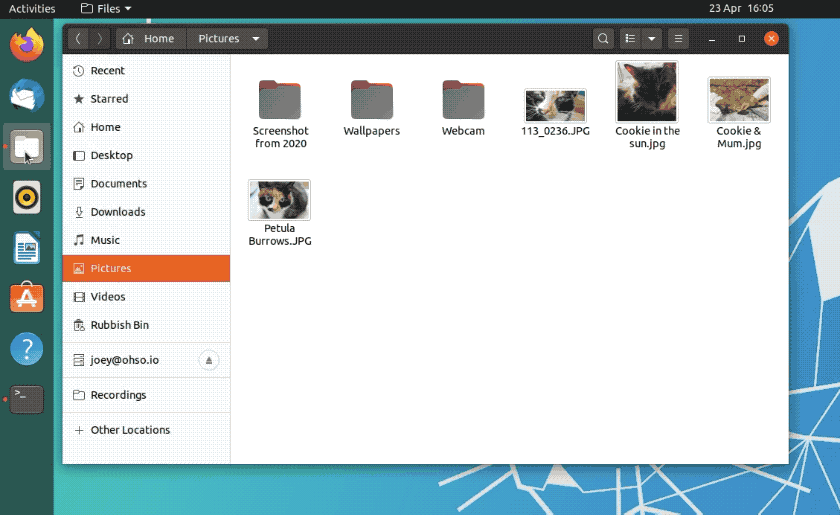|
在安装或升级到Ubuntu 20.04 LTS ‘Focal Fossa’操作系统后需要做一些常规的操作,特别是下面的10件事,这有助于改善Ubuntu体验,而不会影响其稳定性和可靠性。
1.查看最新消息 每个版本的Ubuntu都与上一个版本不同,新的版本也不例外,因此,在开始更改设置或使用之前,请花一点时间快速掌握Focal Fossa的新功能。 新的更新详情可参考:Ubuntu 20.04发布下载,附新特性和增强新功能介绍。
2.在黑暗模式下玩
在主要的移动和台式机操作系统上,黑暗模式现在非常流行,在Ubuntu 20.04下也能实现这种主题。 尽管它不是默认主题,但在Ubuntu 20.04中切换为深色窗口颜色非常容易: 1]、打开设置>外观。 2]、选择深色窗口设置。 就是这么简单,更改立即生效,立即使大多数应用程序的背景和工具栏变暗。请注意,Ubuntu中的暗模式不会更改GNOME Shell UI的颜色,例如通知、日历和系统菜单。 当您厌倦了黑暗的外观时,可以在“外观设置”面板中切换回默认的模式。 设置参考:在Ubuntu 20.04系统中启用完全黑暗(Yaru Dark)模式的方法。
3.安装GNOME Tweaks
GNOME Tweaks是个好工具,它包括:更改GTK和图标主题、将窗口按钮向左移动、更改桌面字体和字体大小、自动居中新窗口、在时钟标签中显示工作日、在动态和静态工作空间之间切换、还有更多。 简而言之,Ubuntu Tweaks使对Ubuntu桌面的微调变得非常容易,这比在dconf编辑器中无所不用其极。 安装和使用参考:使用GNOME Tweaks Tool自定义Ubuntu 18.04 Linux桌面的10种方法。
4.获取功能强大的文件预览工具
GNOME Sushi是用于GNOME Shell桌面的方便的空格键预览工具。 曾经尝试过macOS的任何人都会立即知道“空格键预览”的含义,因为该功能首次出现在Apple操作系统中,并已被Apple操作系统普及。 首先在Nautilus文件管理器中选择(单击)文件,然后单击空格键,这将打开文件的即时预览。 预览的组成取决于文件,但支持大多数常用的文件格式。使用Sushi可以即时预览图像,播放媒体,滚动浏览PDF和LibreOffice文档,获取文件夹大小信息等,而无需打开单个应用程序。 当您找到要完全打开的文件时,Sushi窗口(在大多数情况下)为您提供了打开文件的选项。 Sushi是免费的开源软件。您可以从Ubuntu软件应用程序将其安装在Ubuntu上。只需按名称搜索“sushi”即可。
5.启用最小化点击
如果您希望应用程序在单击时最小化到其Ubuntu停靠图标,则可以手动启用该行为。 我的意思是手动,因为尽管它是最流行的Ubuntu调整之一,但仍然没有简便的GUI方法可以做到这一点。 打开一个新的终端窗口,然后键入以下命令以在Ubuntu中最小化单击: gsettings set org.gnome.shell.extensions.dash-to-dock click-action 'minimize' 更改是瞬时的。同时想要将Ubuntu Dock移到底部吗?使用设置>停靠>位置(Settings > Dock > Position)。
6.显示电池百分比
如果您不使用笔记本电脑(或者您不想在不打开状态菜单的情况下一眼就看到剩余电量的百分比),请跳过此步骤。 Ubuntu的电池电量指示器可让您一目了然地监控电池寿命,而无需打开状态菜单。 您可以通过我在步骤3中建议安装的GNOME Tweaks工具中的“电源”面板轻松获得Ubuntu以显示电池百分比。 1]、打开GNOME Tweaks。 2]、选择“顶部栏(Top Bar)”。 3]、将“电池百分比(Battery Percentage)”设置滑动为“开”。 如果您不想走GUI路线,可以运行以下命令以在顶部栏中显示电池百分比: gsettings set org.gnome.desktop.interface show-battery-percentage true 提示:您可以随时按Ctrl+Alt+T打开终端窗口。
7.更改触摸板滚动方向
在Ubuntu 20.04中更改触摸板的滚动方向很简单,以便内容按您的移动方向移动,例如,向下滚动可将页面向下移动: 1]、打开设置。 2]、转到鼠标和触摸板。 3]、滑动“自然滚动(Natural Scrolling)”切换到开。
8.设置Livepatch
Livepatch可以安装内核安全更新并应用它们,而无需重新启动计算机。 该功能更多地针对运行关键任务工作负载的服务器和企业系统,但是Ubuntu Livepatch在桌面版本上也可以正常工作,尽管仅在LTS版本上有效。 如果您像我一样讨厌重启,那么此功能无疑是一个福音,只需从“应用程序”网格启动“Livepatch”快捷方式即可查看它。
9.打开自动垃圾箱删除
设置客户端中的“隐私”选项中包含一组方便的节省空间的功能,其中包括按一定间隔切换到“自动清空垃圾箱(Automatically Empty Rubbish Bin)”的功能,如果您往往忘记删除垃圾箱/回收箱,则该功能非常不错。 此设置和“自动删除临时文件(Automatically Delete Temporary Files)”设置可以帮助您以最小的精力在Ubuntu上节省空间。
10.尝试安装一些顶级软件
可以直接从Ubuntu软件应用程序中将它们都直接安装在Ubuntu 20.04 LTS上,这些软件包括:Blender、Chromium、GIMP、Krita、Kdenlive、OBS、VirtualBox、VLC等。 当然还有很多实用的软件,比如:Discord、Google Chrome、Skype、Slack、Steam、Telegram等。其实在这里想说的是,很多实用的软件都可以通过Ubuntu软件应用程序中找到并安装,这非常方便Ubuntu 20.04新用户。
相关主题 |