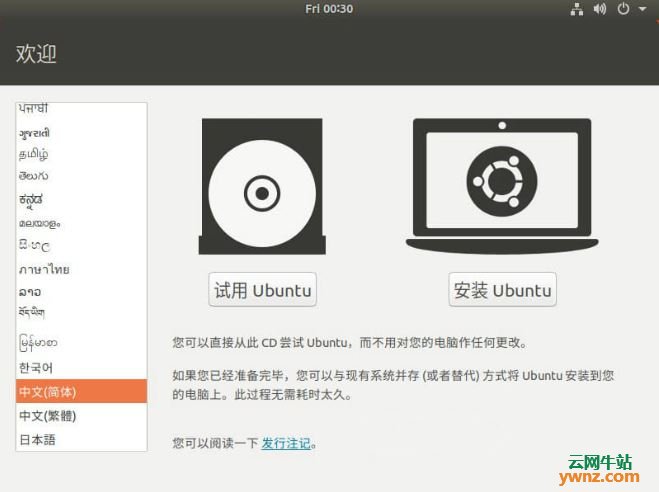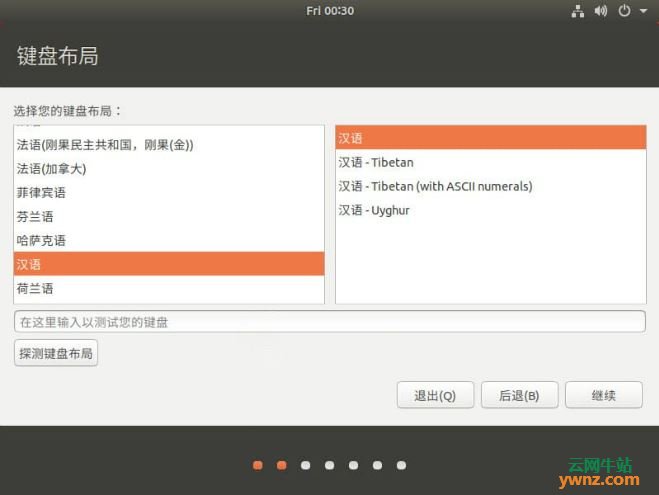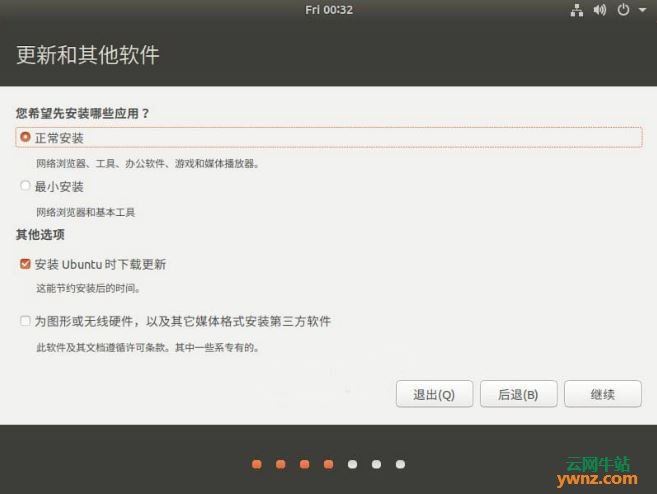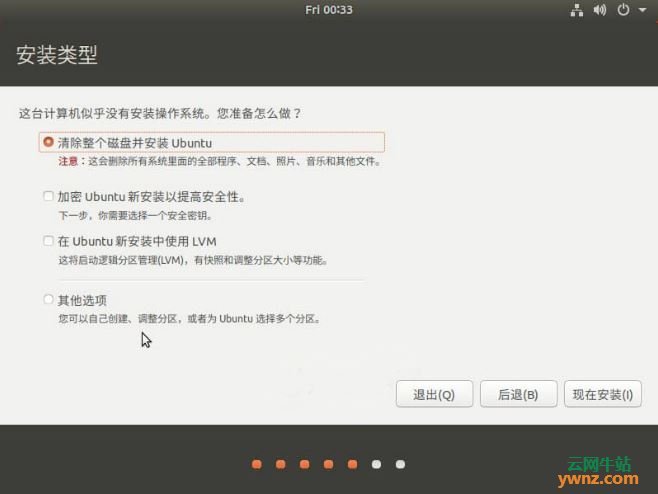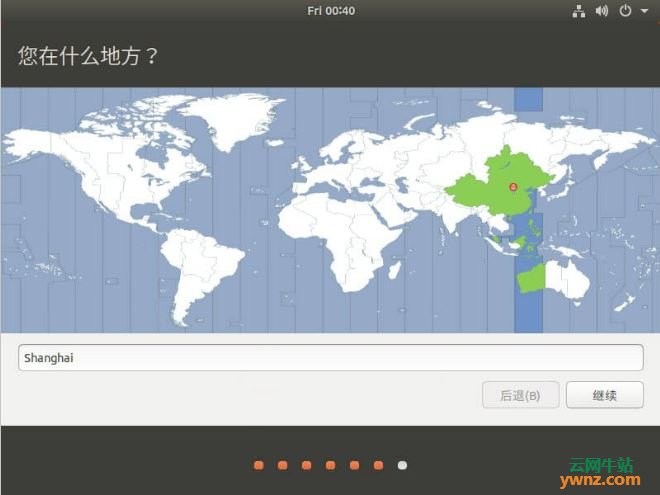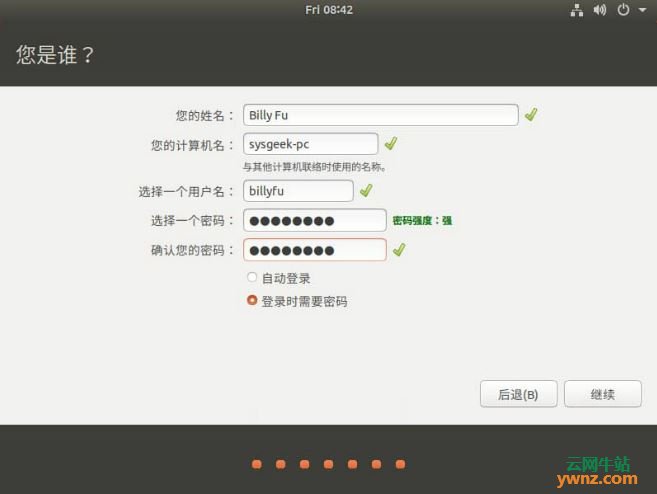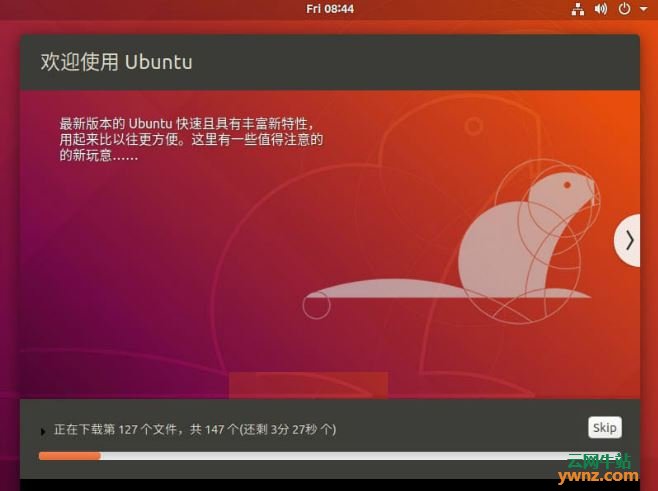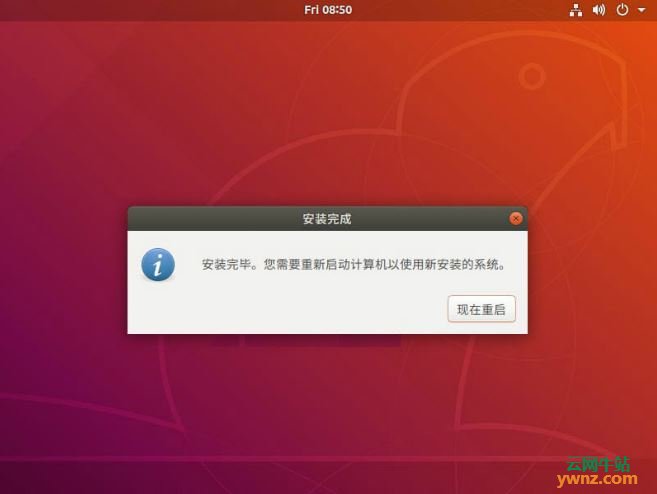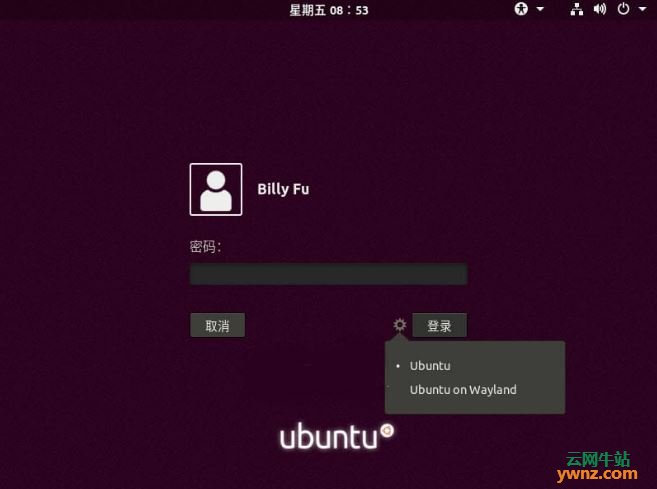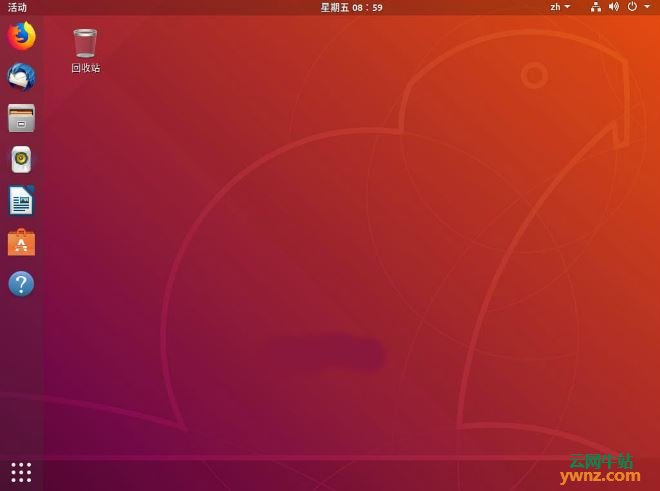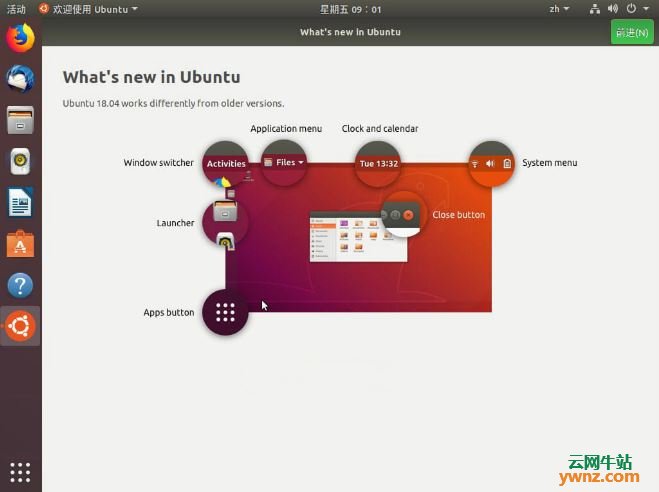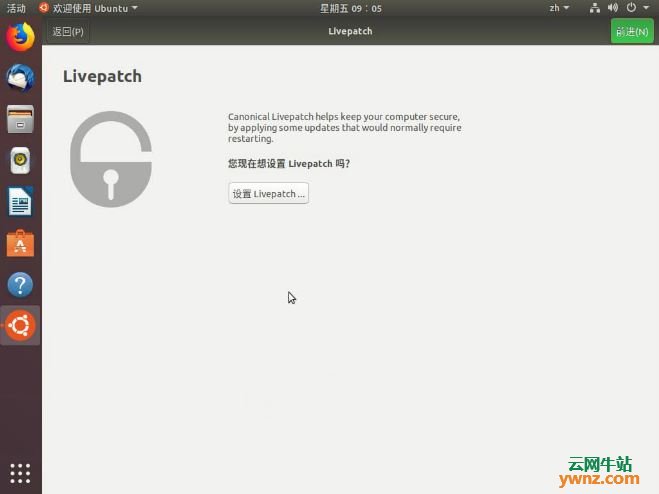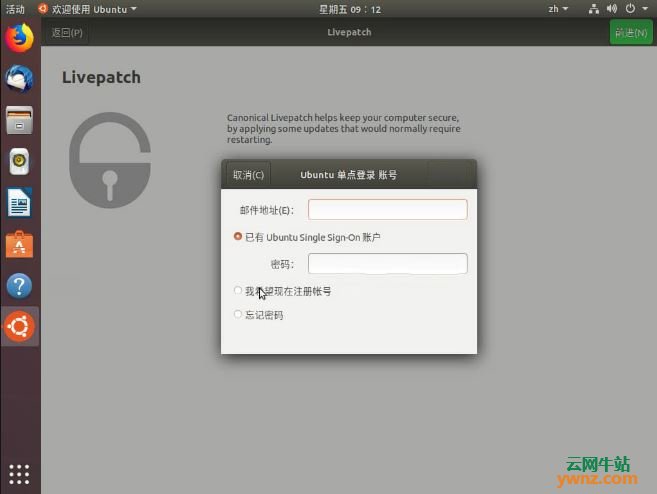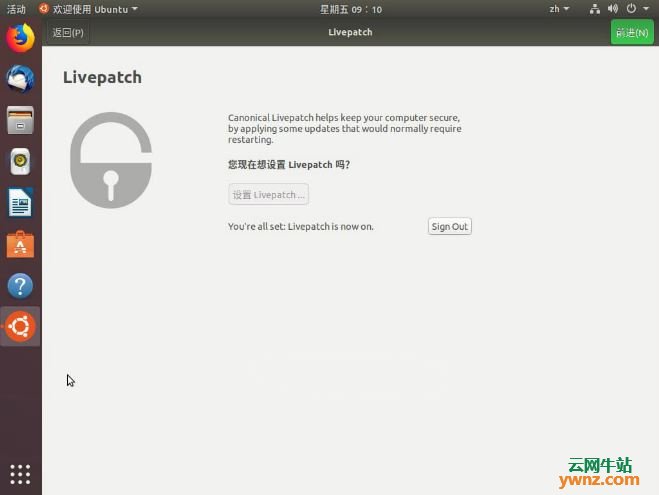|
代号为 Bionic Beaver 的 Ubuntu 18.04 LTS 已经正式发布下载,同时推出了安装 Ubuntu 18.04 LTS 的教程,该版本是 Ubuntu 母公司 Canonical 发布的第 7 个 LTS(长期支持)版本。由于 Ubuntu 18.04 LTS 定位为长期支持版本,所以 Ubuntu 桌面、Ubuntu Server、Ubuntu Cloud、Ubuntu Core 和 Ubuntu Kylin 等,都将获得长达 5 年(直到 2023 年 4 月)的官方技术支持。 Ubuntu 18.04 LTS 附带了 Linux Kernel 4.15 以及大量新功能改进、软件更新和错误修复,有兴趣的网友请阅读Ubuntu 18.04 LTS发布-看看有些什么新功能。为方便小白用户上手,本教程将引导您安装 Ubuntu 18.04 LTS 桌面版。
安装Ubuntu 18.04 LTS桌面版具体步骤 先去下载Ubuntu 18.04操作系统。 下载地址:https://ywnz.com/linuxxz/1430.html 然后使用下面给出的方法创建一个可引导的 U 盘: 1.如何制作Ubuntu安装U盘:https://ywnz.com/linuxaz/21.html 2.如何打造自定义专属Ubuntu Live CD:https://ywnz.com/linuxjc/46.html 用新创建的 Ubuntu 启动 U 盘引导系统,您将可以看到以下屏幕。正如你所见,一共有 2 种选项,通过「试用 Ubuntu 」可以在不安装的情况下进行体验,而无需在计算机上进行任何更改。或者点击「安装 Ubuntu」继续在硬盘中安装 Ubuntu 18.04 LTS。(我们点击「安装 Ubuntu」按钮进行安装)
选择你的键盘布局:
现在,选择您想要安装的应用程序。 「正常安装」将安装所有应用程序,包括网络浏览器、办公套件、游戏和媒体播放器。 如果您想要设置完整的桌面,请选择「正常安装」。 如果您只想要最小化的系统,有 Web 浏览器和基本实用程序,请选择「最小安装」。
接下来,选择安装类型。 安装程序将提供以下四个选项: 1.清除整个磁盘并安装 Ubuntu——此选项将删除系统中的所有内容。 2.加密 Ubuntu 新安装以提高安全性——该选项可以加密你的 Ubuntu 系统。如果选择此选项,将需要在下一步向导中选择一个安全密钥。 3.在 Ubuntu 新安装中使用 LVM——如需使用 LVM 的调整大小、添加、删除、创建快照分区,请选择此选项。 4.其它选项——此选项允许您手动对磁盘进行分区。
选择您的国家/地区:
输入您的姓名、计算机名、用户名和密码:
现在,Ubuntu 18.04 LTS 正式安装就开始了。这个过程需要一些时间(取决于您的硬件),耐心等待到安装完成吧。
安装完成后,请移除 Ubuntu 安装媒体并单击「现在重启」以完成安装。
点击用户名并输入密码就可以登录到新安装的 Ubuntu 18.04 LTS 桌面。 Ubuntu 18.04 LTS 提供传统 Xorg 及更新的 Wayland 显示服务器。(Xorg 是默认的显示服务器)
这就是 Ubuntu 18.04 LTS 默认桌面的样子:
进入桌面后,会自动弹出 Ubuntu 18.04 LTS 的欢迎屏幕,它将显示新系统中的更改和变化。
Ubuntu 18.04 LTS 的主要功能之一是 Livepatch,它允许用户在应用安装更新时无需重启系统。要启用此功能,请点击「设置 Livepatch…」
输入您的 Ubuntu Single Sign-on 用户名和密码,然后单击连接。
一旦设置好Livepatch,可以看到下面的屏幕。
至此,安装 Ubuntu 18.04 LTS 操作系统全部完成。
相关主题 |