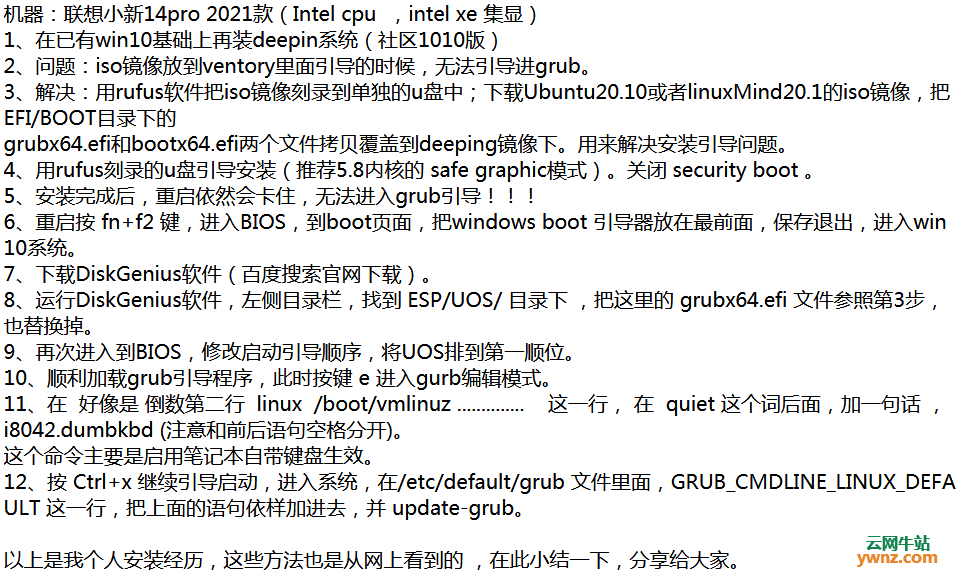|
如果你也使用Intel 11代酷睿处理器,要安装Deepin 20.2.1,请看本文的经验。因为是新硬件,所以未必能够直接安装成功,Deepin 20.2.1版本能支持11代i5新硬件,但是没有一点技巧,恐怕也安装不上系统。
请先看以下的经验总结(联想小新14pro 2021款安装Deepin 20) 所使用的机器是联想小新14pro 2021款,Intel cpu及intel xe集显。 1、在已有Windows 10系统的基础上再装Deepin 20系统(社区1010版)。 2、出现个问题:iso镜像放到ventory里面引导的时候,无法引导进grub。 3、解决方法:用rufus软件把iso镜像刻录到单独的u盘中,下载Ubuntu 20.10或者linuxMind 20.1的iso镜像,把EFI/BOOT目录下的grubx64.efi和bootx64.efi两个文件拷贝覆盖到Deeping镜像下,用来解决安装引导问题。 4、用rufus刻录的u盘引导安装,推荐Linux 5.8内核的safe graphic模式。关闭security boot。 5、安装完成后,重启依然会卡住,无法进入grub引导。 6、重启按fn+f2键,进入到BIOS中,到boot页面,把windows boot引导器放在最前面,保存退出,进入Windows 10系统。 7、下载DiskGenius软件。 8、运行DiskGenius软件,左侧目录栏,找到ESP/UOS/目录下 ,把这里的grubx64.efi文件参照第3步,也替换掉。 9、再次进入到BIOS中,修改启动引导顺序,将UOS排到第一顺位。 10、顺利加载grub引导程序,此时按键e进入gurb编辑模式。 11、在这里好像是倒数第二行,即linux /boot/vmlinuz ..............这一行,在 quiet这段后面,加一段代码:i8042.dumbkbd (请注意和前后语句空格分开)。这个命令主要是启用笔记本自带键盘生效。 12、按Ctrl+x继续引导启动,进入系统,在/etc/default/grub文件里面,GRUB_CMDLINE_LINUX_DEFAULT这一行,把上面的语句依样加进去,并update-grub。 注:截图如下:
注意事项 要安装Deepin 20.2.1的用户从第8步操作即可,因为这次升级,可以安装系统,但是无法进入。前7步就是为了能够安装系统的。虽然我以前尝试过替换/efi下的文件,但是替换完了无法进入系统而放弃,现在想想应该是第10步以后的步骤没有操作导致的。按照以上所说的方法就能安装好Deepin 20.2.1,并能正常的使用Deepin 20.2.1。
附:在HUAWEI MateBook 14上实践也可行 这里提一下,我是新下的Deepin 20.2.1的镜像,重新制作的安装U盘。参考Deepin 20.2.1(深度操作系统20.2.1)发布下载,附更新日志内容。 安装前先按F2进入Bios,关闭Secure Boot,然后再安装,不然会报U盘启动失败,安装完成后拔掉U盘重启,会卡在HUAWEI界面。所以这点必须注意,请从以上经验的第6步开始即可。
相关主题 |