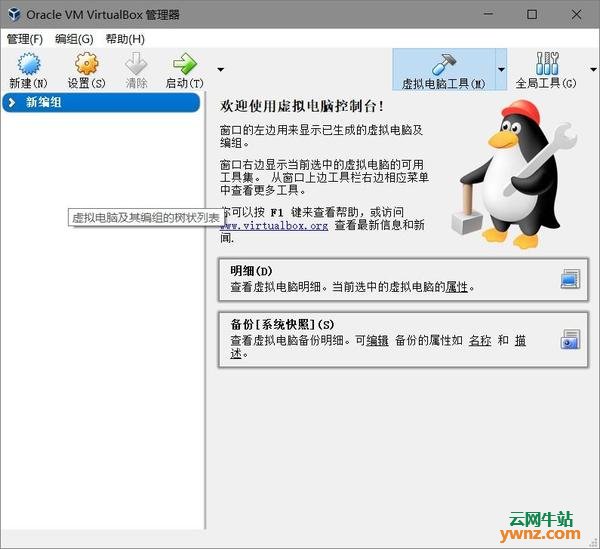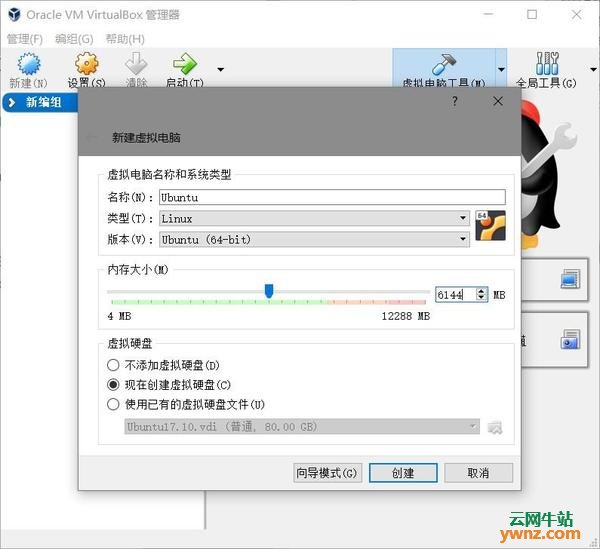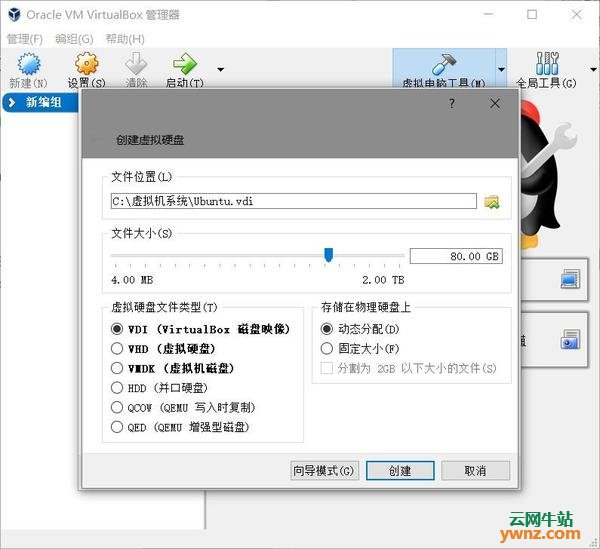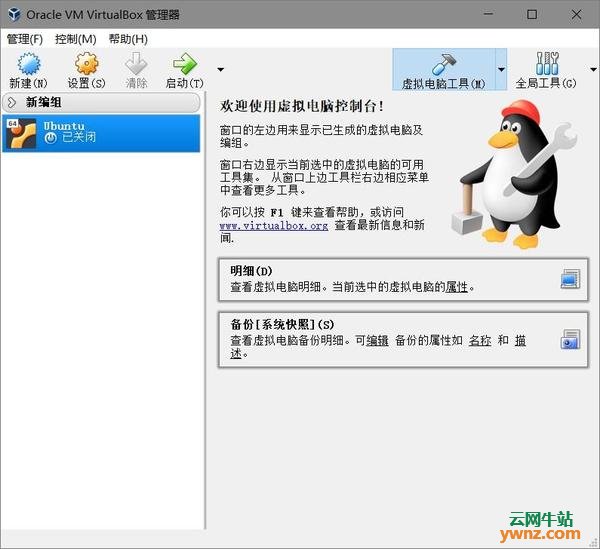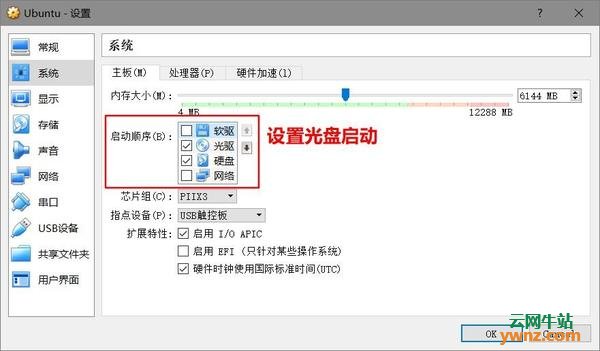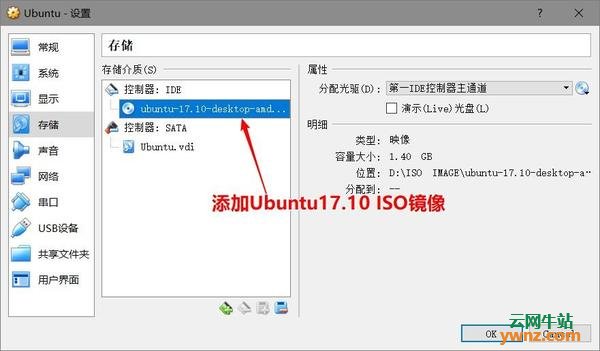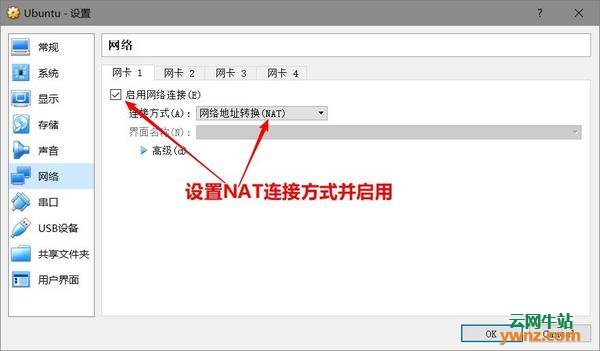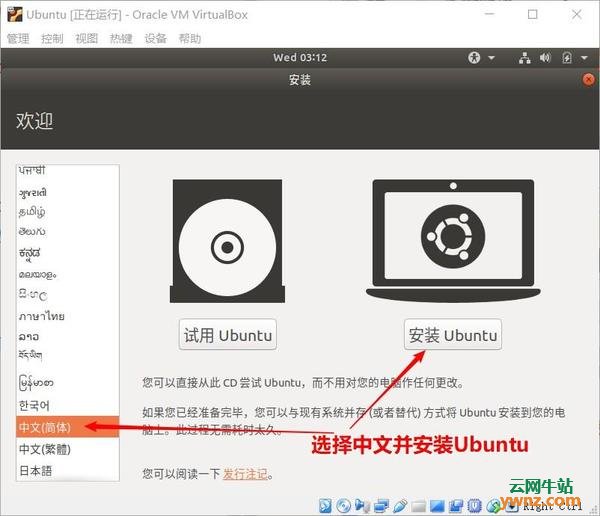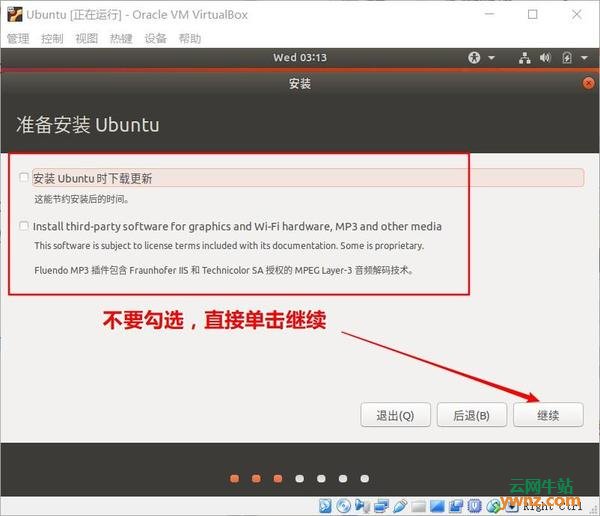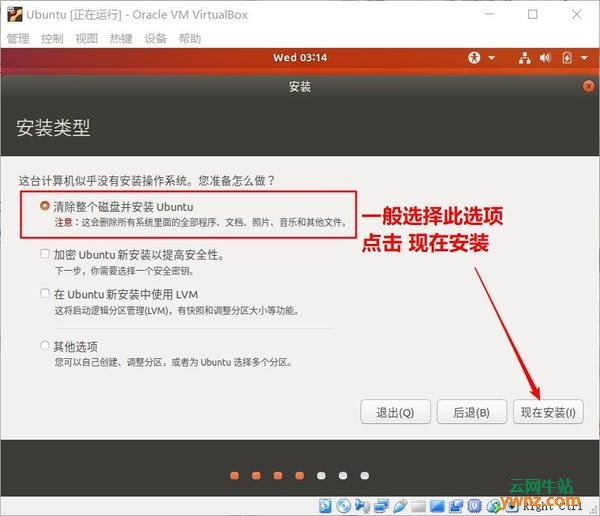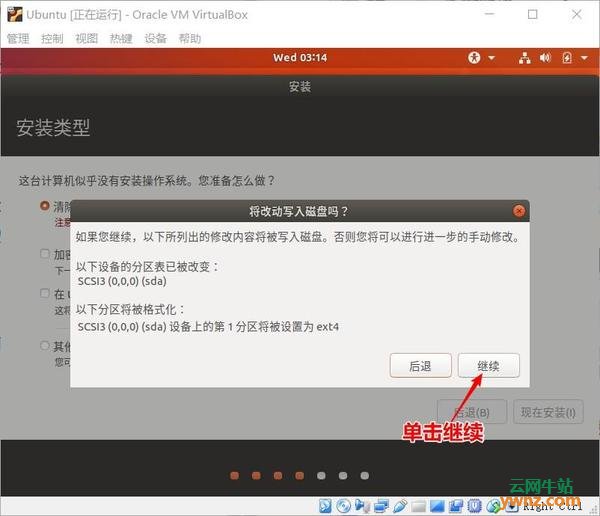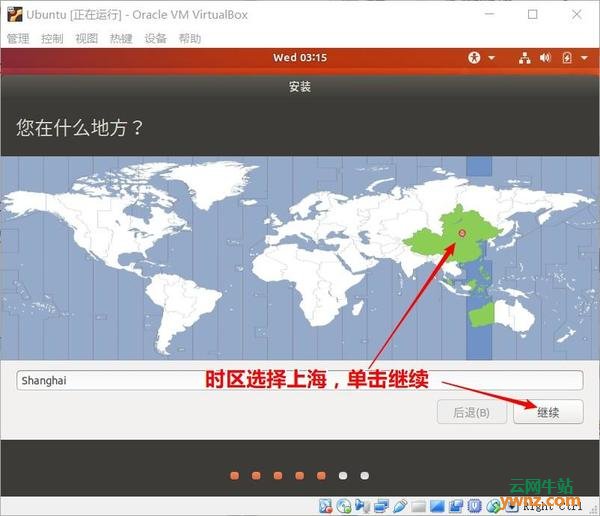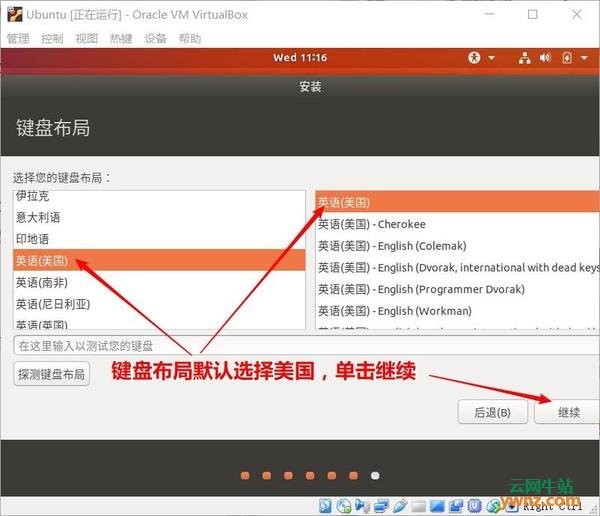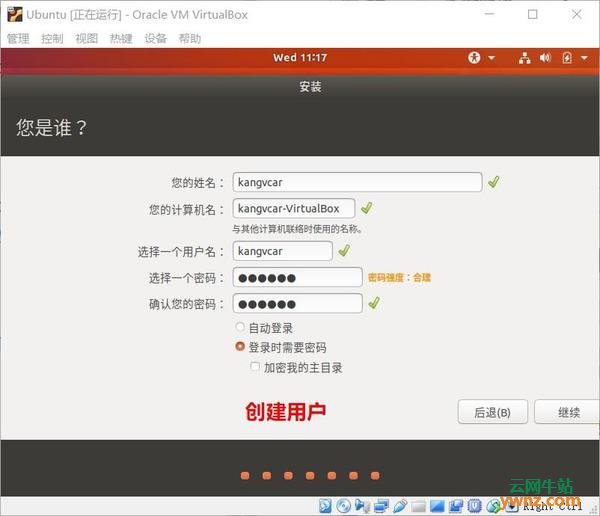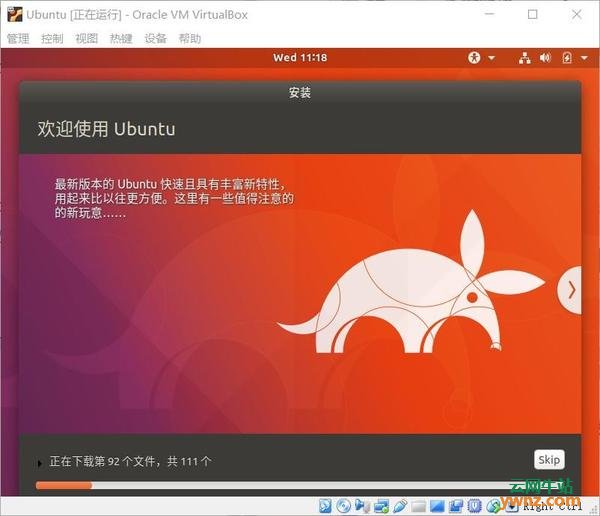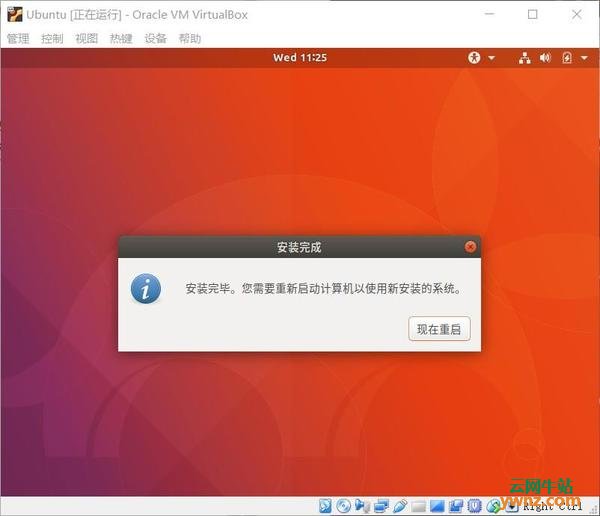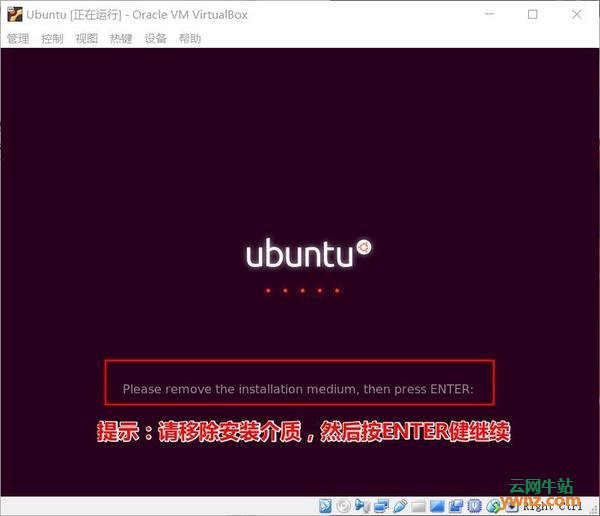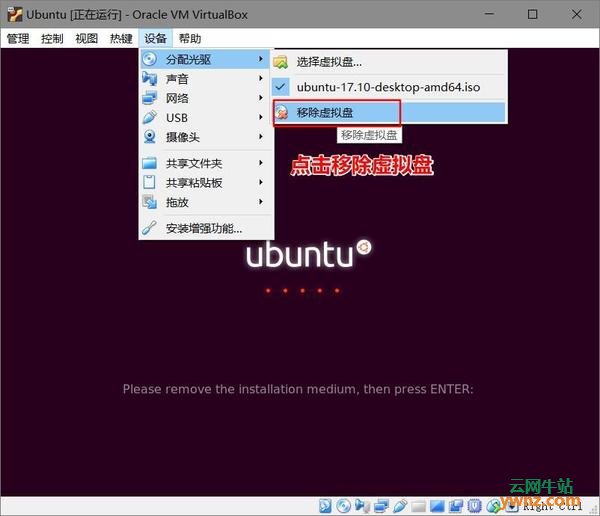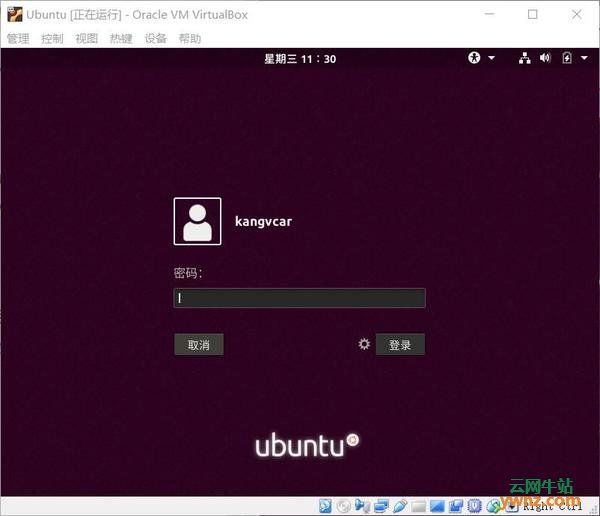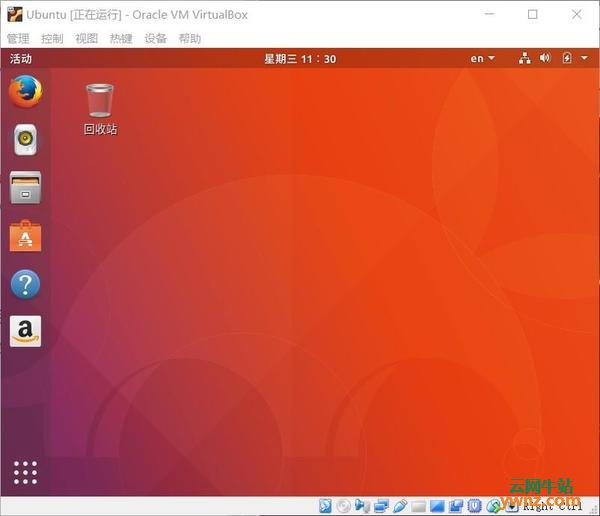|
以下为大家介绍在VirtualBox下安装Ubuntu 17.10系统的方法。
首先下载相应的工具 1.最新Linux桌面Ubuntu 17.10(Ubuntu 17.10并非长期支持版本,它是Ubuntu开发团队于2017年10月发布的系统。) 2.VirtualBox-5.2.0-118431-Win.exe(如VirtualBox无法正常下载请到官网下载。) 3.Oracle_VM_VirtualBox_Extension_Pack-5.2.0-118431.vbox-extpack(如VirtualBox扩展包无法正常下载请到官网下载。)
安装Ubuntu 17.10系统 打开下载的VirtualBox并安装
出现VirtualBox管理器画面后,点击新建 > 填写虚拟机名称 > 选择Linux类型 > Ubuntu 64bit 版本 > 设置内存大小 > 添加虚拟硬盘 > 点击右下创建
填入虚拟机文件存放路径 > 设置虚拟硬盘大小 > 选择VDI文件类型 > 选择动态分配 > 点击右下创建
创建完成后如图
点击设置按钮 > 系统-主板-启动顺序-光盘启动打勾并置顶
存储-控制器IDE > 添加Ubuntu 17.10 ISO镜像
网络-网卡1 > 启用网络连接 > 选择NAT连接方式 > 即可完成基本配置
点击启动按钮 > 开始安装向导 > 选择中文 > 点击安装Ubuntu
不用勾选 > 单击继续
选择清除整个磁盘并安装Ubuntu > 单击继续
单击继续进行格式化磁盘!
选择时区shanghai > 单击继续
选择默认键盘布局 美国 > 单击继续
输入用户名和密码来创建用户 > 单击继续
开始安装Ubuntu 17.10,请耐心等待安装软件包的过程
安装完成 > 点击现在重启
重启时会提示移除安装介质,否则无法正常重启
点击设备-分配光驱-移除虚拟盘 > 然后按回车键 > 正常启动
输入密码登录
如下图,登录Ubuntu 17.10系统桌面成功,以下是默认的桌面环境,你可以进一步的设置系统,使之更完善好用
至此,安装Ubuntu 17.10系统已完成。
相关主题 |