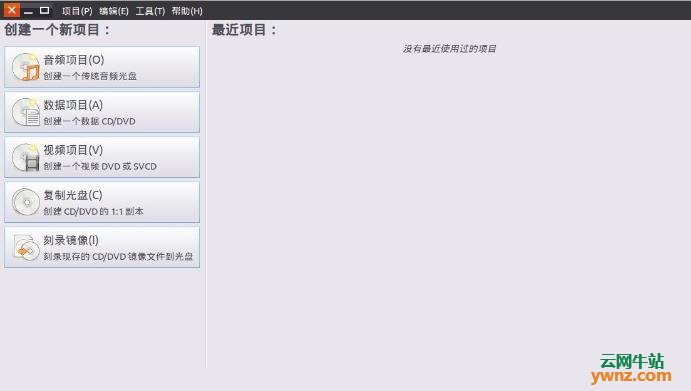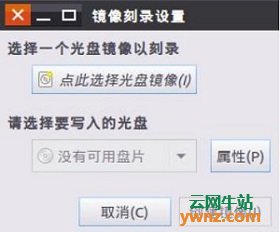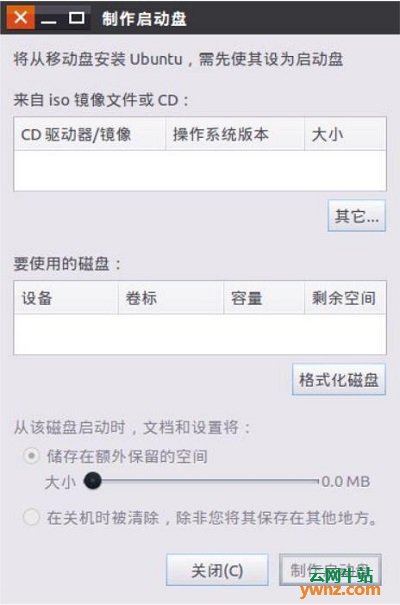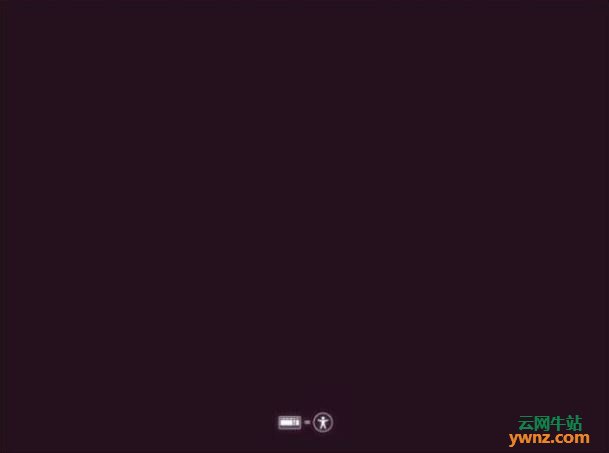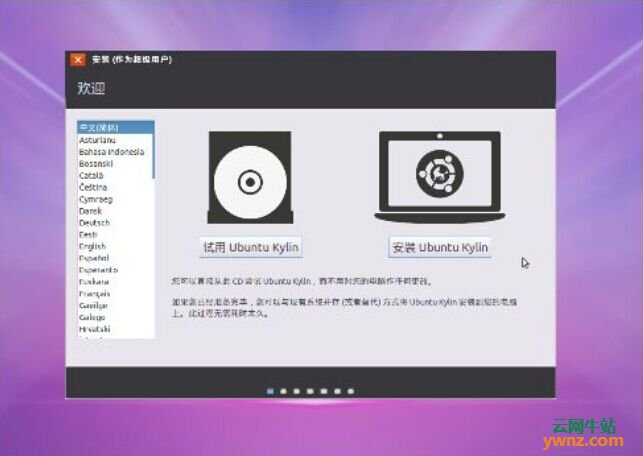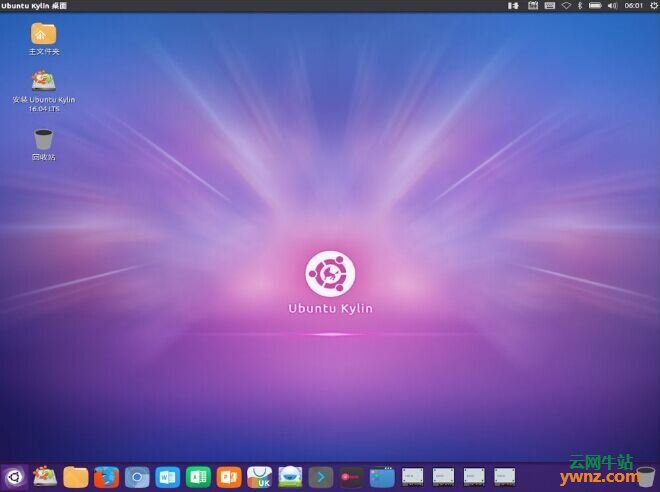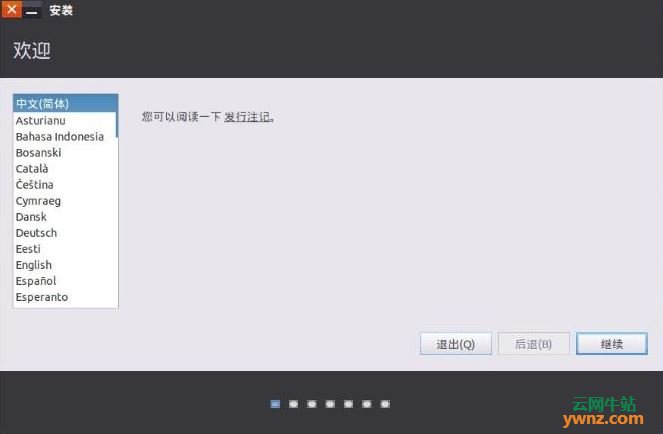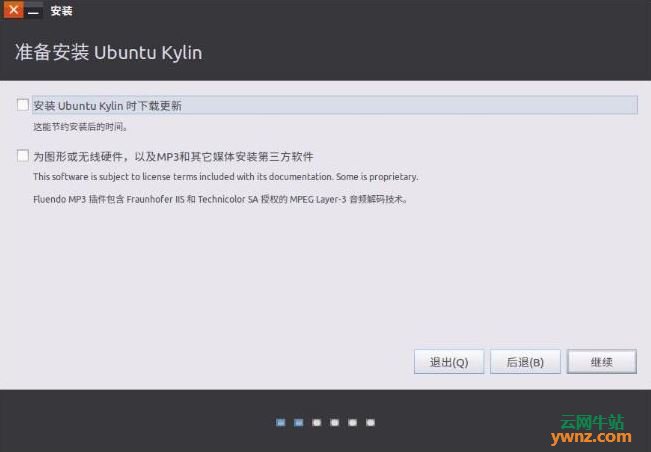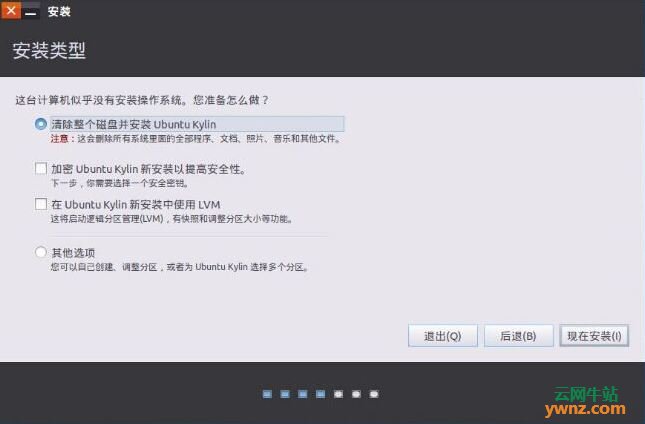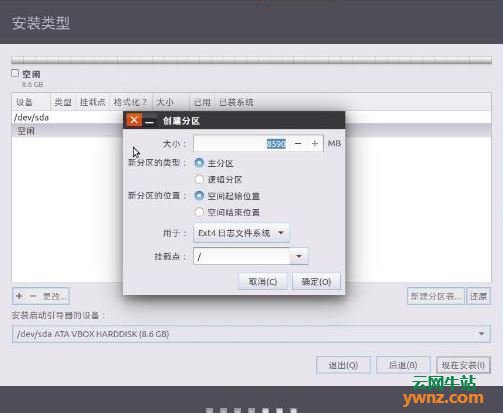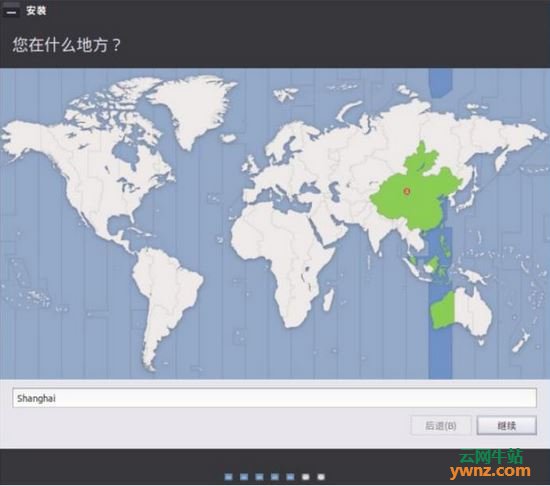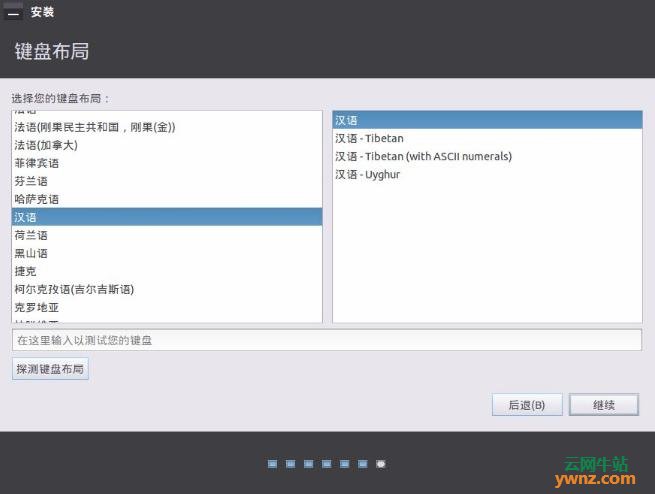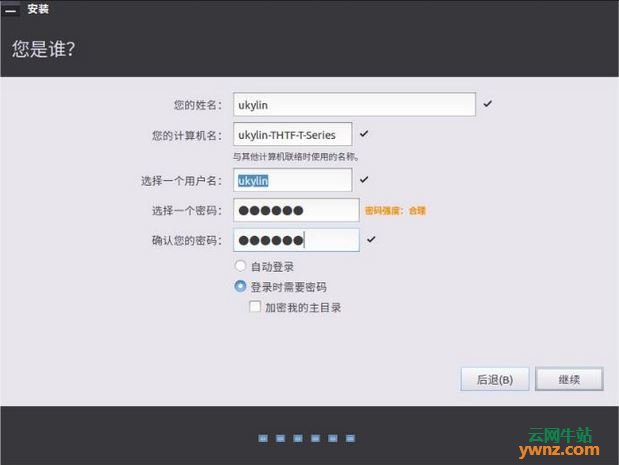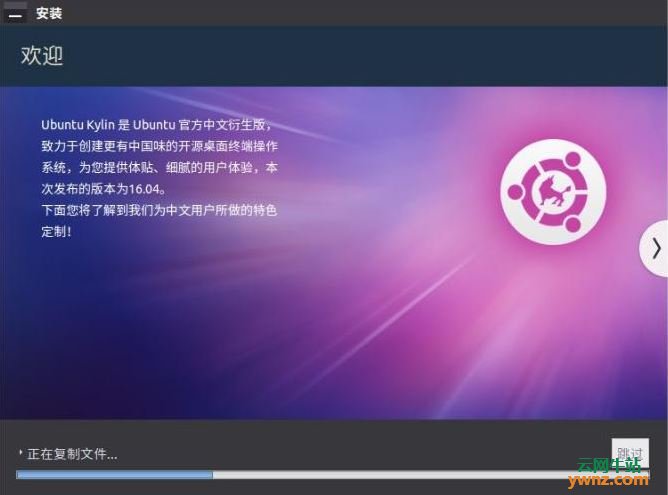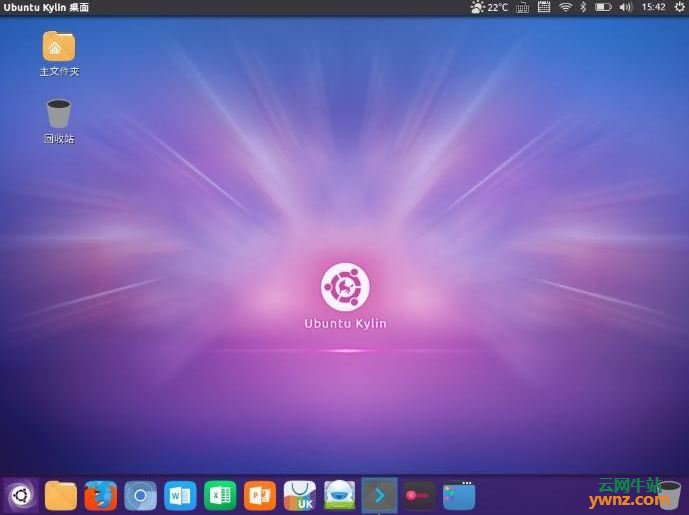|
本文为你讲解优麒麟操作系统Ubuntu Kylin 16.04的安装过程,相比Ubuntu 16.04,它有更多的本土化软件,更完善的中文显示优势,支持Ubuntu官方软件仓库,有Ubuntu中国版本,国产Ubuntu Linux之称,优麒麟操作系统更适合初次使用Ubuntu的新手。
1.系统最低配置与推荐配置 1.1.处理器 需要奔腾4或更新的处理器,或者其它厂商生产的同档次处理器。 1.2.硬盘空间 系统所需要的最小硬盘空间为8GB,推荐硬盘空间为30GB以上。
2.安装前准备工作 安装系统之前,必须进行一些前期的准备工作,具体来说,准备所需组件、检查硬件兼容性、备份数据、查看磁盘空间和进行磁盘分区等。 2.1.检查硬件兼容性 优麒麟操作系统具有良好的硬件兼容性,与近年来生产的大多数硬件兼容。由于硬件的技术规范改变频繁,因此可能难以保证系统会百分之百地兼容您的硬件。 2.2.备份数据 安装系统之前,最好将硬盘上的重要数据备份到光盘或磁盘阵列上,这样做的目的是避免安装过程中发生意外,带来不必要的损失。通常要做备份的内容包括系统分区表、系统中的重要文件和数据等。 2.3.查看磁盘空间 几乎每一个现代操作系统都使用磁盘分区(disk partitions),优麒麟操作系统也不例外。如果将本系统与别的操作系统并存,则在本次安装中需要确定硬盘驱动器上有足够的可用磁盘空间。 本系统使用的磁盘空间必须和在系统上可能安装的其它操作系统所用的磁盘空间分离,如Windows、UNIX等。至少有一个专有分区即/。 在安装系统之前,必须要满足以下条件之一: 计算机必须有足够的未分区的磁盘空间(需要8G以上的空闲空间)来安装系统。 必须有一个或多个可以删除的分区,因此能够空出足够的空间来系统。 以上推荐没有把个人需求考虑在内。如果打算在系统上保存用户数据(个人文件),必须要有额外的可用空间。
3.硬盘分区 3.1.硬盘分区概述 一块硬盘可以被划分为多个分区,分区之间是相互独立的,访问不同的分区如同访问不同的硬盘。分区有三种类型:主分区(primary-partition)、扩展分区(extended-partition)和逻辑分区(logical-partition)。一个硬盘最多可以有四个主分区,如果想在一块硬盘上拥有多于四个的分区,就要创建扩展分区,再在扩展分区上划分逻辑分区。本系统既可以安装在主分区上也可以安装在逻辑分区上。 本系统可以支持多个操作系统的共存并进行多重引导,如果确定要将整个磁盘空间全部用于优麒麟操作系统,或者在磁盘上有足够系统使用的未经分区的空闲空间或是未使用分区中的空间,那么就可以跳过后面的内容,直接进入下一节。 未经分区的空闲分区:已定义的分区没有占有整个硬盘。一个未使用的硬盘也属于这种类型,这时可以简单地从未使用的空间中创建必要的分区。 未使用分区中的空间:过去曾将一个或多个分区用于其他的操作系统,而现在它们已经不再被使用。这时应该先删除这些分区,然后在其上创建相应的Linux分区。可以使用fdisk命令或相关软件来完成,也可以在安装过程的配置分区步骤中实现。 3.2.重新分区的方法 如果系统中安装了其他操作系统,而且硬盘空间都已被安装的操作系统占据,这种情况比较麻烦,除了增加一个新的硬盘外,还可以通过以下几种方式为系统分配磁盘空间。 3.3.简单分区 必须有一个或一个以上的可删除分区,将其中的重要数据移到其他分区或备份后删除该分区,释放足够空间来安装优麒麟操作系统。 只有当计算机上有两个硬盘驱动器或磁盘分区时,才可以使用这种方法。 3.4破坏性重新分区 首先备份硬盘上的重要数据,然后对硬盘进行重新分区,分区时留下足够系统使用的空间。重新安装原来的操作系统及应用软件,之后再安装系统。
4.系统启动盘制作 4.1.获取Ubuntu Kylin 16.04镜像文件 Ubuntu Kylin 16.04镜像下载请访问官网(镜像文件分64位和32位,用户可根据需求自行选择下载)。 目前最新的版本是Ubuntu Kylin 17.10,但它没有像Ubuntu Kylin 16.04那样获得长期的技术支持。 4.2.制作DVD系统启动盘 取得一张空白的DVD-R,把这张空白的DVD-R放入光驱,准备刻录系统ISO镜像文件。 如果您运行的是Linux系统,那么启动‘光盘刻录器’程序(如图1所示Ubuntu Kylin默认集成的光盘刻录器),点击“刻录镜像”进入“镜像刻录设置”界面(如图2所示),选择好ISO镜像文件和要使用的空白光盘后,点击“创建镜像”。
图1 Brasero光盘刻录器程序
图2 “镜像刻录设置”界面 如果您运行的是Windows系统,您可以使用类似Nero的程序。 注意:请确定刻录到磁盘的是ISO镜像,而不是系统ISO文件。一个普遍的错误就是把系统ISO文件当作数据文件刻录到磁盘中,尤其是使用Nero的人容易犯这个错误。系统ISO文件是磁盘的一个镜像,因此它不应该被刻录成磁盘上的一个文件,而是解压后把内容刻录到磁盘上。刻录后您不应该在磁盘上看到这个系统ISO文件,而是一些类似“casper”或“isolinux”的目录。大部分刻录软件对此都有专门的选项。 4.3.制作USB系统启动盘 如果您运行的是Linux系统,那么需要启动“启动盘创建器”程序(如图3所示Ubuntu Kylin默认集成的启动盘创建器),选择好ISO镜像文件和要使用的USB设备后,点击“制作启动盘”。
图3 启动盘创建器 如果您运行的是Windows系统,您可以使用Linux Live USB Creator程序。 也可以使用“老毛桃”制作USB启动盘,也可以参考如何制作Ubuntu安装U盘。
5.安装系统 将安装光盘插入光驱或者将USB系统启动盘插入USB接口,重新启动系统,进入BIOS,选择从光盘或者U盘(这取决于您使用的是光盘还是U盘进行安装)启动,保存退出。也可以不修改BIOS直接在开机时通过功能键调出引导菜单选择启动设备,例如,大部分PC机可以按F12键(有些机器是按F1,HP电脑按F10,华硕的机器按ESC)进入“Startup Device Menu”,选择“CD/DVD”或者USB系统启动盘所属的设备名。本系统支持Live体验模式,将光盘放入电脑光驱或者将USB系统启动盘插入USB接口,即可体验一个全功能的操作系统,您完全可以试用而不安装它,这就是Live体验模式。 如果您喜欢在运行Live时看到的一切,您可以点击桌面上的安装系统图标,将系统安装到硬盘上,则会有几种安装类型供您选择。 5.1.体验系统 把系统DVD放入光驱或者将USB系统启动盘插入USB接口,然后重启计算机。您应该会看到以下画面,如图4所示。 注意:如果您没有看到这个画面,而且您的电脑正常启动了,那么这很可能是因为您的BIOS没有设置为从DVD光驱/USB启动。重启计算机,按下F1,F2,Delete或Escape键(或者任何可以让您进入BIOS设置界面的键),然后改变BIOS启动设置,从而使计算机从DVD光驱/USB启动。出现图4界面时,如果此时您快速按下方向键,则会进入系统安装的选择画面,如图5所示。
图4 启动界面
图5 系统安装选择画面 在图1出现的时候如果不按任何键,就会进入以下界面,如图6所示。
图6 安装界面 点击“试用Ubuntu Kylin而不安装”或“试用Ubuntu Kylin”,稍等一会儿,您将会看到试用桌面,如图7所示。
图7 试用模式 此时系统并没有安装到您的电脑中,它只是在DVD上运行。但是现在您面前的这个系统和您安装到电脑后的几乎一模一样。运行在DVD上的系统会比安装到硬盘中的慢很多,因为它要从运行速度比硬盘慢的DVD光驱中读数据。好好体验这个系统,看您是否喜欢它。请注意,当系统关闭后,您所做的任何操作都不会保存下来。 5.2.安装系统到硬盘 在图6出现的时候,选择“安装Ubuntu Kylin”,就会进入图7所示的界面。当您准备好安装时,点击桌面启动器上面的第二个图标“安装Ubuntu Kylin 16.04”会出现安装向导。 选择您的语言并按下“继续”按钮,如图8所示。 确保您有可用的磁盘剩余空间,连接到互联网会带来更好的体验。在继续下一步之前,您可以勾选“安装这个第三方软件”,在安装系统的同时,将安装一些闭源的解码器和驱动程序,如图9所示。 在下一步中,您可以选择多种自动分区方式,同时,您还可以手动创建和划分分区,如图10所示。
图8 选择语言
图9 检查系统环境
图10 安装类型 如果您选择使用整个磁盘,所有磁盘信息将被擦除,系统将被作为计算机中唯一的操作系统。 如果您选择和其它操作系统共存,安装程序会利用其它分区中的空闲空间创建一个新分区给优麒麟操作系统。您会被问及分配多少空间给它。之后,安装程序会缩小一个分区,并为您做好所有的事。安装后,您的计算机会有一个选择菜单,让您选择启动哪一个操作系统。 如果您手动选择了一个特定的分区,安装程序会弹出编辑对话框,使您能对您的硬盘进行全面的控制。强烈建议此选项仅供了解Linux下分区工作的高级用户使用。选择分区类型,并点击“继续”按钮。如果选择“其他选项”,将会进入分区界面,如图11所示。以下是解析分区命名方案的方法: a)/dev/:这个字串是所有设备文件所在的目录名。因为分区在硬盘上,而硬盘是设备,所以这些文件代表了在/dev/上所有可能的分区。 b)xx:分区名的前两个字母标明分区所在设备的类型。通常是hd(IDE磁盘)或sd(SCSI磁盘)。 c)y:这个字母标明分区所在的设备。例如,/dev/hda(第一个IDE磁盘)或/dev/sdb(第二个SCSI磁盘)。 d)N:最后的数字代表分区。前四个分区(主分区或扩展分区)是用数字从1排列到4。逻辑分区从5开始。例如,/dev/hda3是在第一个IDE硬盘上的第三个主分区或扩展分区;/dev/sdb6是在第二个SCSI硬盘上的第二个逻辑分区。
图11 分区界面 5.2.1.分区组织 分区的目的是在硬盘上为系统分配一个或几个确定的位置,本系统支持多分区结构,每一部分可以存放在不同的磁盘或分区上。至于如何规划,建议考虑如下几个因素: 根文件系统需要一部分硬盘空间,挂载/根分区。 交换分区需要一部分的硬盘空间。交换分区的大小取决于需要多少虚拟RAM。一般来说,交换分区的大小为物理RAM的1-2倍。如果内存为1G,建议使用2G的交换分区,如果内存大于4G则可以不考虑交换分区。 下面简要介绍系统各分区的功能。 /:整个系统的基础,是必须具备的。 /swap:操作系统的交换空间,用来支持虚拟内存,当系统没有足够的内存来存储正在处理的数据时,就要使用交换分区,也是必须具备的。 /home:用户主目录的默认位置。 /boot:包括内核和其它系统启动期间使用的文件。 /usr:包括与系统用户直接相关的文件和目录,例如应用程序及支持它们的库文件。 /var:用于贮存variable(或不断改变的)文件,例如日志文件。 /tmp:用户和程序的临时目录,该目录给予所有系统用户读写权。 /opt:可选文件和程序的贮存目录,该目录主要被第三方开发者用来简易地安装和卸装他们的软件包。 /bin:用来贮存用户命令,目录/usr/bin也被用来贮存用户命令。 /sbin:系统命令(例如shutdown)的贮存位置,目录/usr/sbin中也包括了许多系统命令。 /root:根用户(超级用户)的主目录。 /mnt:该目录中通常包括系统引导后被挂载的文件系统的挂载点。 /lost+found:被fsck用来放置零散文件(没有名称的文件)。 /lib:包含许多被/bin/和/sbin/中的程序使用的库文件,目录/usr/lib/中含有更多用于用户程序的库文件。 /dev:贮存设备文件。 /etc:包含许多配置文件和目录。 /proc:一个虚拟的文件系统(不是实际贮存在磁盘上的),它包括被某些程序使用的系统信息。 /initrd:用来在计算机启动时挂载initrd.img映像文件的目录以及载入所需设备模块的目录。 5.2.2.安装配置 分区完毕,确认可行后点击“现在安装”按钮开始安装。 安装进程在后台进行安装的同时,会让您回答一些安装配置问题。
图12 时区 接下来在地图上选择您的所在地,点击离您最近的城市即可。这一步的目的是确定您的时区,默认为上海,完毕后点击“继续”。如图12所示。 选择您的键盘布局。如果您不确定您的键盘是哪种布局,就请点击底部的“探测键盘布局”按钮,然后用键盘输入一些内容。确保您按下的键和文本区域显示的字符是一致的,这样安装程序就可以为您选择正确的键盘布局。一些布局只在引号,数字和标点符号间有不同,所以一定要测试这些按键。完成后点击“继续”按钮。如图13所示。
图13 键盘布局
图14 用户信息 输入您的姓名,以及用户名和密码。以后您每次使用本系统时,您都要用这个账户的用户名和密码。系统一旦安装完毕,如果其他人要用这台计算机,您可以为其创建其他的账户。计算机名是给您的计算机起的名字。您的计算机会在网络中使用这个名字。如图14所示。 注意:大写字母,空格和特殊字符都不允许在用户名或计算机名中出现。 如果只有您使用这台计算机,并且希望略过登录界面,请选中“自动登陆”。完成后点击“继续”按钮。安装过程会持续10-15分钟。期间,您可以通过一组幻灯片了解系统的新特性,如图15所示。
图15 系统介绍 安装完成后点击“现在重启”按钮,这样LiveDVD环境就会关闭。如图16所示。 看到提示信息后,从光驱中取出DVD,然后按下Enter键。 您的计算机现在可以从硬盘启动系统了。重启系统后,登录桌面如图17所示。
图16 提示重启
图17 桌面
6.安装注意事项 在使用Ubuntu Kylin系统制作USB系统启动盘时,请大家尽量选择在Ubuntu Kylin 14.10以上(包括Ubuntu Kylin 14.10)版本的系统中进行。若使用低于Ubuntu Kylin 14.10的系统版本制作USB系统启动盘,该USB系统启动盘进行安装时,可能会出现“boot:”提示符,此时需要输入“live”并回车进入一个英文环境的Live体验模式进行系统安装。 在使用Ubuntu Kylin系统制作USB系统启动盘的过程中,将弹出一个对话框要求用户输入系统密码,此时请尽快完成输入并回车,继续USB系统启动盘制作。若弹出的输入密码对话框长时间未被处理,将导致USB系统启动盘制作失败。
相关主题 |