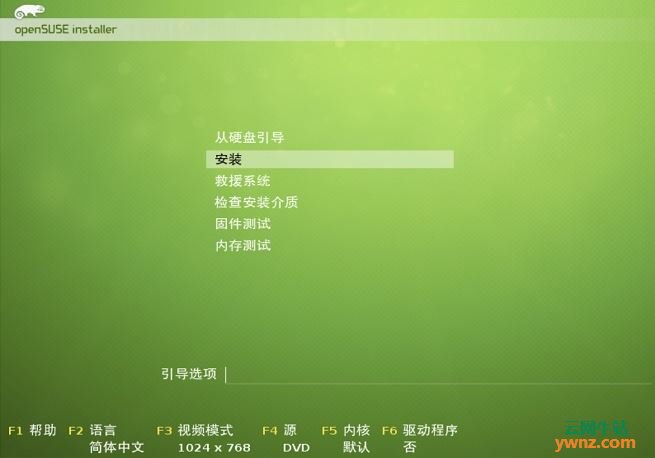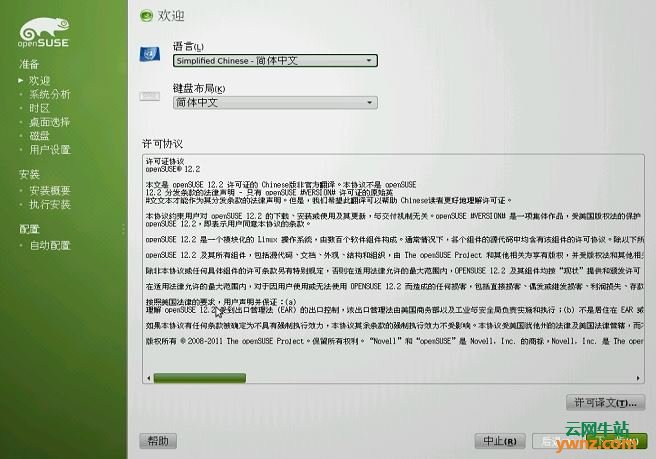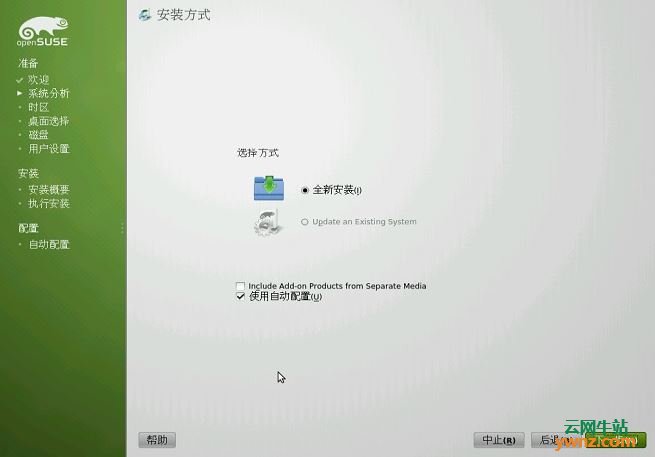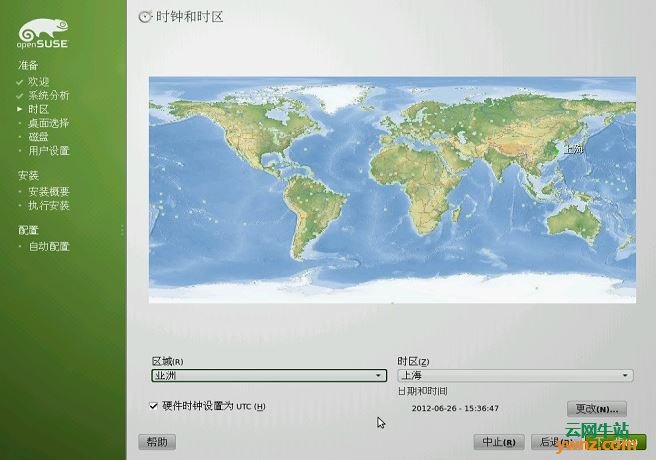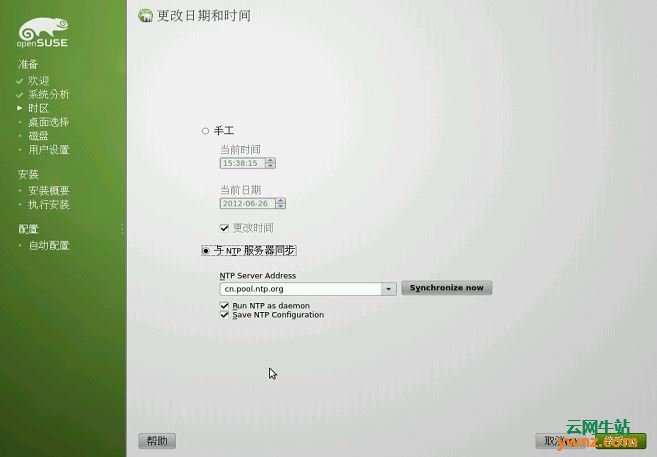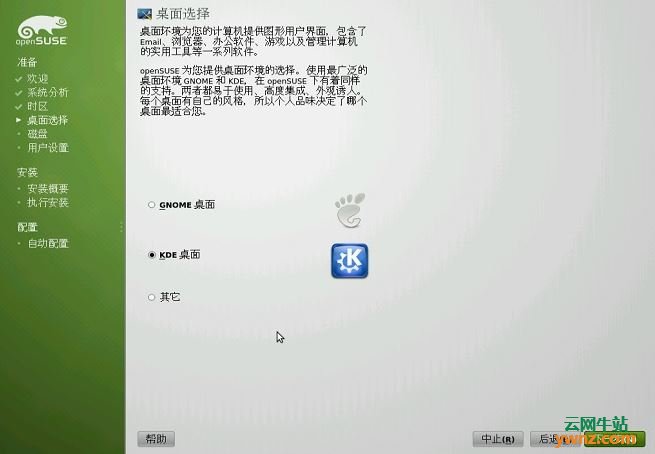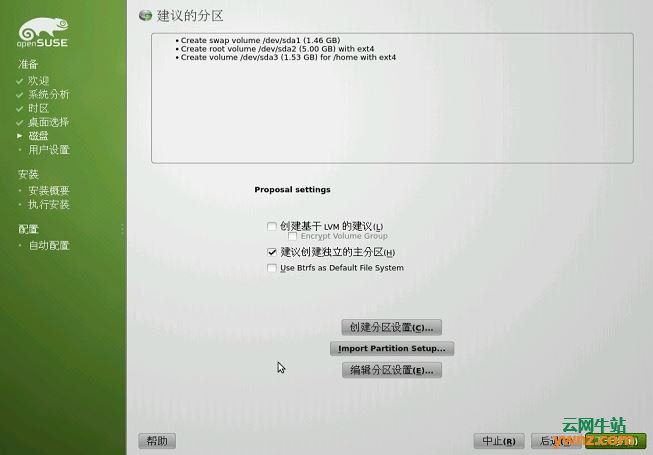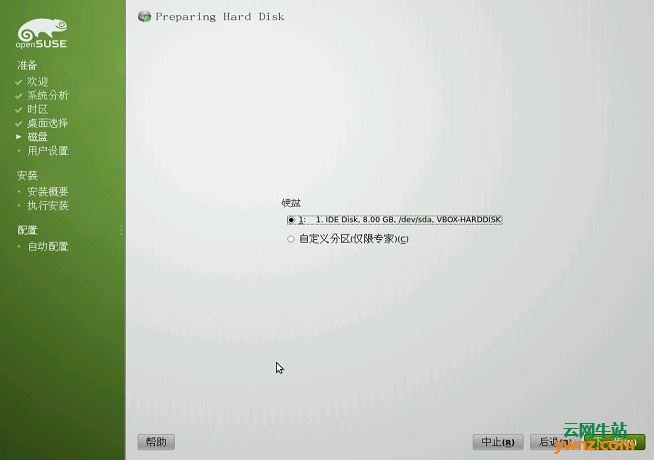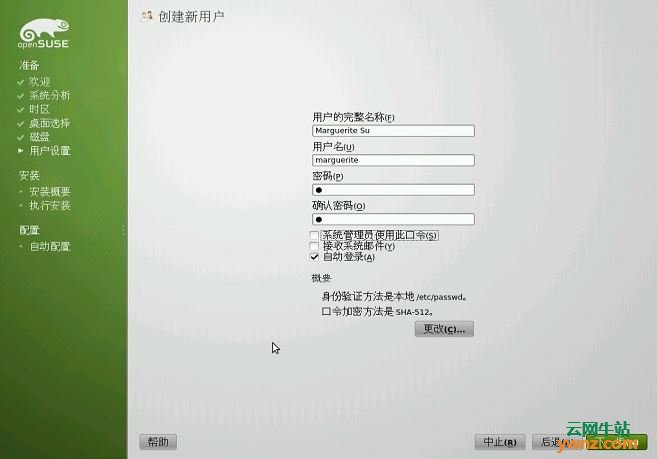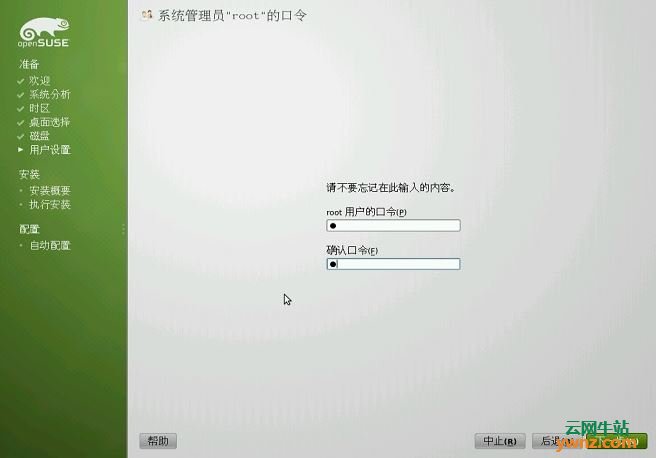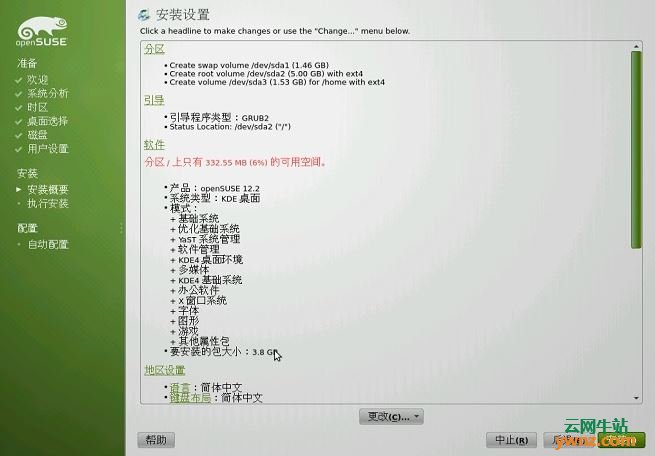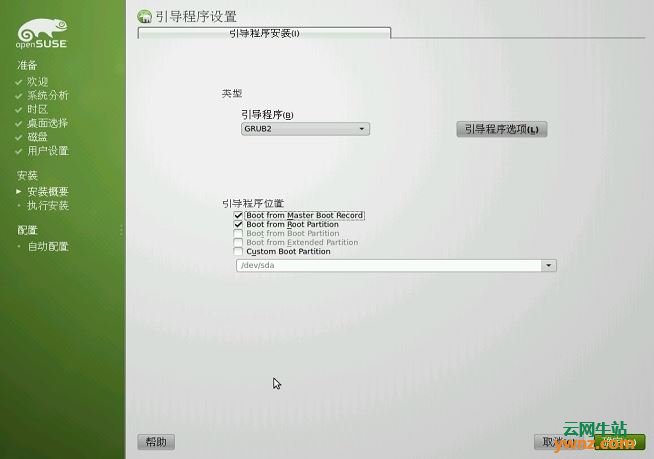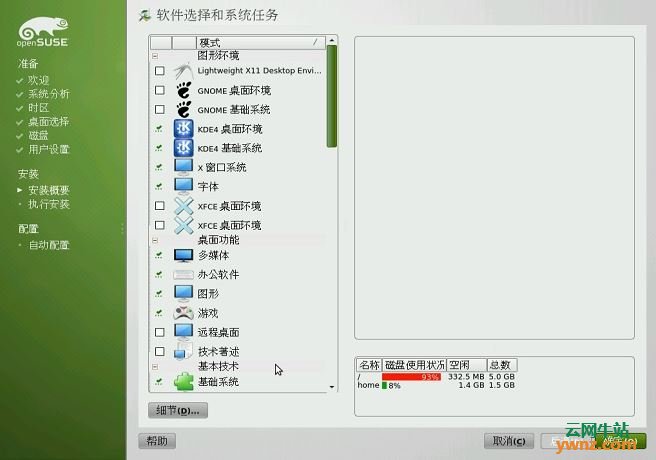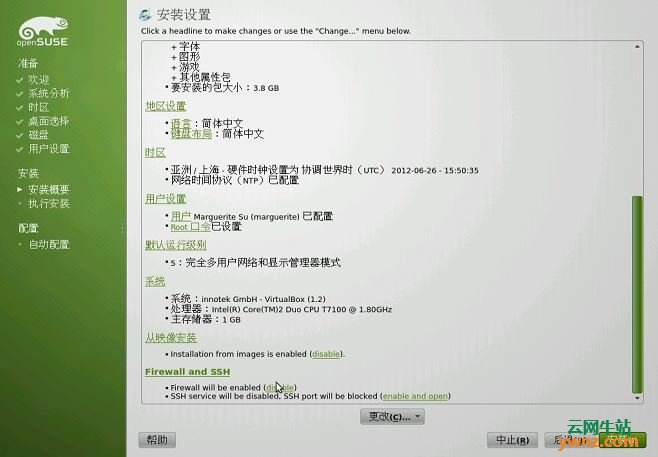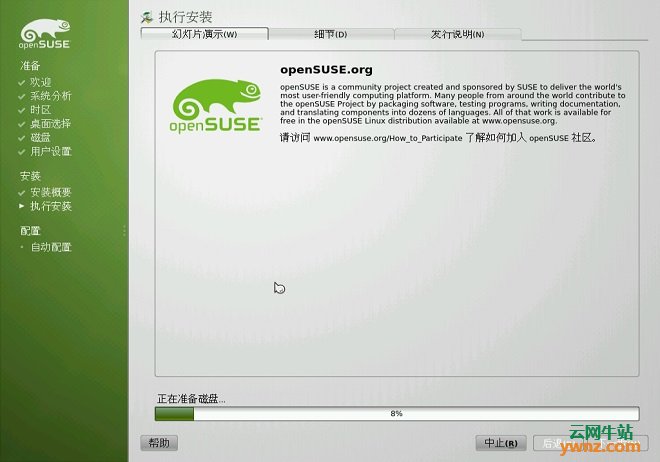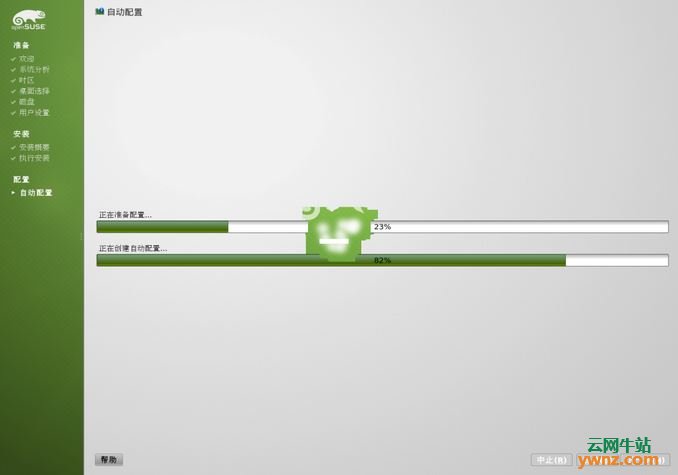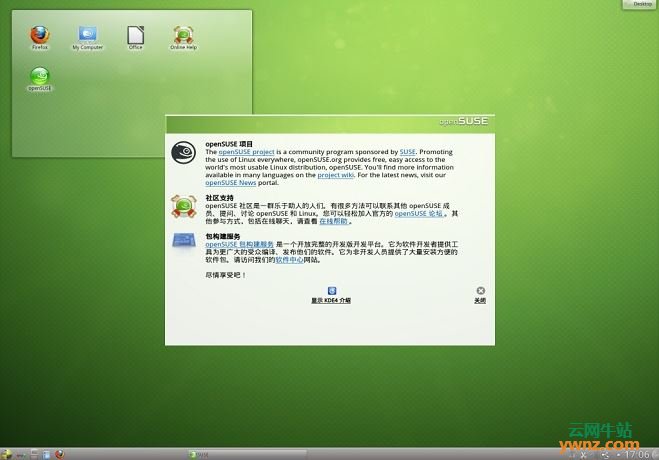|
本文教你如何从单 DVD 光盘上安装 openSUSE,这也是多数Linux新手的安装步骤。
1.下载openSUSE 可以下载openSUSE Leap 42.3版本,下载地址:https://ywnz.com/linuxxz/619.html 下载后可以用刻录机刻录成DVD光盘,这里要提醒的是下载的ISO映像要先进行校验,和网站提供的校验值一样后再刻录成光盘。
2.启动openSUSE 插入 openSUSE DVD 到光驱里,重新启动计算机。在重启时,您会看到 Boot Screen(启动菜单)。通过向上/向下和回车键来选择 Installation(安装)。
3.安装openSUSE 第一步:欢迎界面 在页面的顶部可以设置语言和键盘布局。设置好语言以后,YaST 会自动为您选择合适的键盘布局。如果自动选择的不正确的话,您可以通过键盘布局下拉菜单来更正它。 在设置选项下面显示了最终用户许可协议(eula)。可以点击 翻译协议 按钮来查看其他语言的版本。点击 下一步 代表您接受了该协议。
第二步:全新安装或升级 接下来 YaST 会询问您是全新安装还是从已有旧版本 openSUSE 升级。这里我们选择全新安装。
第三步:设定时间 接下来,您需要设定在地图上显示的时区。您可以点击地图上的国家来选择时区,或者使用下拉菜单来选择时区。如果没有安装双系统的话(因为视窗系统不使用 UTC 时间),也可以把系统时间设定到 UTC 调整世界时。
在时区下面显示着当前设定的时间。如果不正确的话,可以点击 修改 手动变更它。 如果您有可用的网络连接,也可以选择 与网络时间协议服务器同步 来使用时间服务器。可以从下拉列表里手选一个时间服务器。点击 接受 就会自动从它同步正确的时间。
第四步:选择桌面环境 接下来您可以选择 KDE 或 GNOME 桌面环境来作为您的默认桌面环境。 如果是高级用户,并对 KDE/GNOME 桌面环境都不满意的话,可以选择 其他,这时才会显示 XFCE 和 LXDE 这两种轻量级桌面环境。 注意 大多数时候,Linux 下的轻量级就等于丑陋。
第四步:设置磁盘 接下来显示了一个建议的磁盘分区方案。如果您在同一块硬盘上还安装了其他操作系统(比如,微软视窗或者其他 Linux),YaST 不会删除它而是缩小那个系统所在磁盘的空间,好腾出足够的空间来安装 openSUSE。
如果对建议配置不满意,您也可以点击 创建分区设置。如果点击了 编辑分区设置,会加载分区程序,然后显示建议配置的细节以供您编辑。 如果您点击了 创建分区设置,接下来会看到该屏幕。这里您可以选择在哪个硬盘上创建分区设置。如果选择了 自定义分区 会加载分区程序,显示您现有的磁盘分区配置以供手动编辑。
第五步:创建主要用户 输入您的全名,openSUSE 会自动为您选择一个用户名,不满意的话也可以自己修改。指定一个新密码,并输入两次确认。系统会默认使用该密码作为系统管理员(也就是 root 根用户)的密码。同样,自动登录也是默认开启的。然而,如果您想要让系统更安全一些,或者安装的将是一个多用户系统,也可以取消自动登录。
设置根用户密码(可选) 如果在前一屏中您取消选中了 为系统管理员使用此密码 选项,在这里你得为根用户 Root 提供它的密码。 在本例中使用了一个简单密码,YaST 会对这种过于简单的密码做出警示。
第六步:安装预览 这里是 YaST 将要对你的磁盘做什么事情的一个概览。
启动 OpenSUSE 使用 GRUB 来启动系统。像 GRUB 这样的启动加载器会被系统的 BIOS 加载,之后由它来载入 Linux 内核,发送相关命令给内核,然后载入初始闪存。因为 BIOS 不能直接做这一系列工作因此一个启动加载器是很有用的。GRUB 也提供了链式加载选项,可以用来加载另一个启动加载器,如 Windows 的。 如果你有一个非常大的磁盘并且你的第一个分区是 Windows 的并超过 125 GB,BIOS 很可能在启动时找不到 openSUSE 的启动加载器,在这种情况下你可以点击引导加载器,然后勾选 写入 MBR ,这会把启动加载器放到您的磁盘的头部。 注意 双系统的请务必如左图所示启用 MBR!不然重开机是找不到 openSUSE 的!openSUSE 的起动器可以引导 Windows,反过来不行!
软件 这是一个将要被安装的全部软件的一个概览。如果你想要安装额外的软件或卸载多余的软件,(比如我就经常卸载掉 cups 和 print 相关的包,因为我没有打印机)。你当然也可以选择在你的操作系统安装完成后再安装额外的软件。 区域和语言设置 你可以选择在这里修改你的语言和键盘布局设置。如果你在这里修改了你的语言,会安装额外的语言包,因此你的桌面环境也会变成同样的语言。
防火墙和 SSH 防火墙用于阻止来自局域网/万维网的对您的计算机的未经授权的访问。强烈建议开启此选项。 SSH 可以用来安全的登陆到你的计算机。这会是一个典型的终端登陆,并不能进行桌面登陆。除非你真正知道你在做什么,不然就禁用此选项。你可以在安装完成之后设定各种 远程登陆。 开始安装 如果你同意此概览中的内容,点击 安装。你会被提示确认你是不是真的想要进行下去。再次点击安装以确认。
第七步:安装 YaST 现在正在安装您的崭新的 openSUSE 系统。一个关于一些 openSUSE 有用的特性的幻灯片会被展示给您。 一旦完成,您的计算机将自动重启。重启计算机,并取出 openSUSE 安装磁盘。
第八步:结束安装 在第一次启动时 YaST 会自动配置您系统的硬件和网络设置。
安装结束 现在 openSUSE 就已经装好了!您再次登陆时会看到 openSUSE 欢迎界面,列示了 openSUSE 的各种信息。更新应该已经被自动配置好了,如果你接入了互联网,或许您还会收到第一条更新消息。
4.注意 1].125 GB 以上大分区安装 许多用户都是从原来的 windows 或其他 linux 双系统升级来的。YaST 会自动检测空的 ext3 分区,并建议转换它们到 ext4。例如,如果有两个空的 ext3 分区,它会创建一个 root ext4 分区和一个数据 ext4 分区,默认大的那个分区会被指定做数据分区(/home)。 在现代操作系统上,在确认安装之前,会有一个引导程序的警告,告诉您 GRUB 会自动替换掉大于 125 GB 的磁盘的原来的 MBR 引导程序,以避免重新开机找不到 openSUSE 在其他分区上的引导程序。您应该谨慎行事,避免丢失原来的 MBR。没有一个有效的 MBR 磁盘是不能访问的,那时你就需要修复 MBR 或数据恢复了。为了避免这样的情况,你可以通过一个以前的同样使用 GRUB 的 Linux 发行版来测试,复制您之前的 root 分区到您想要使用的分区,然后添加一条新的条目到 GRUB 的 menu.lst,让这个分区作为用于测试的 root 分区。要是能够启动,您就可以删除该分区里面的内容(也可以让安装器来格式化它),openSUSE 安装器还会用该分区作为默认 root ext4 分区的。 2].如何保留原来 Linux 的 /home 分区? Windows 分区不需要我们管,YaST 会自动侦测并挂载。 目前 YaST 默认会格式化所有侦测到的 Linux 分区以供 openSUSE 使用。对于那些从其他发行版迁移过来的人来说,就需要在 设置磁盘 上面下点功夫了。点击“编辑磁盘设置”。 接下来选中您不想让 YaST 格式化的分区,可以是 /home,也可以是其他,主要应该从分区大小和分区类型上面去判断你原来的 Linux 分区。因为后面的分区名都是将要用在还没安装的 openSUSE 里的,不能代表原来的发行版下面该分区的名称。 接下来选择“不要格式化分区”即可。在这里您同样可以变更挂载点。
相关主题 |