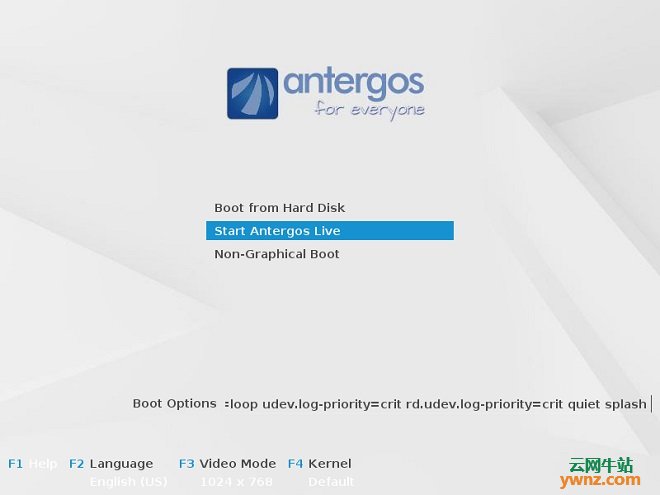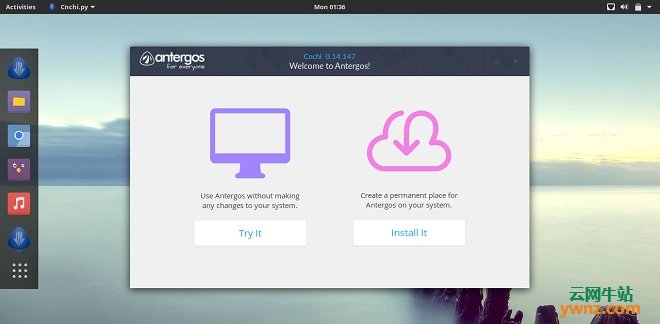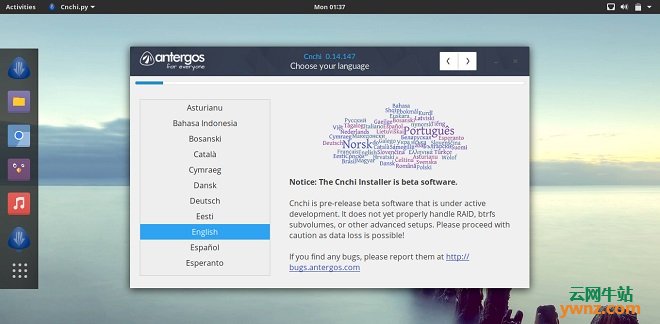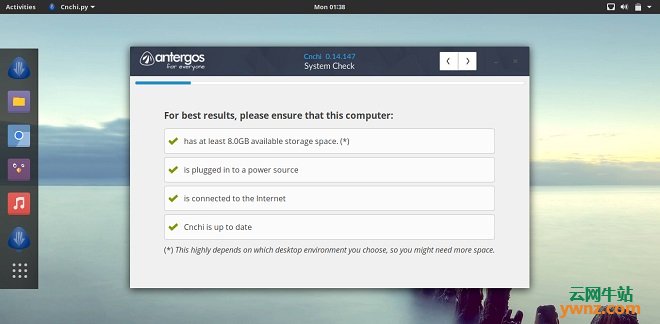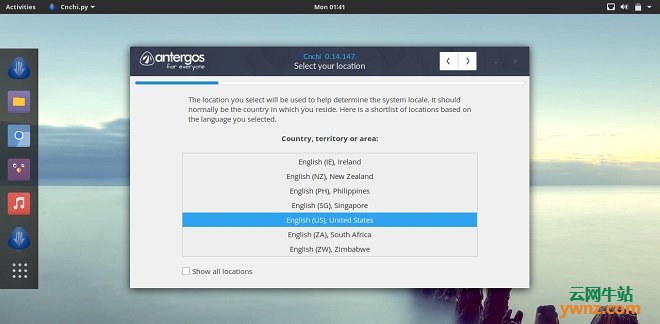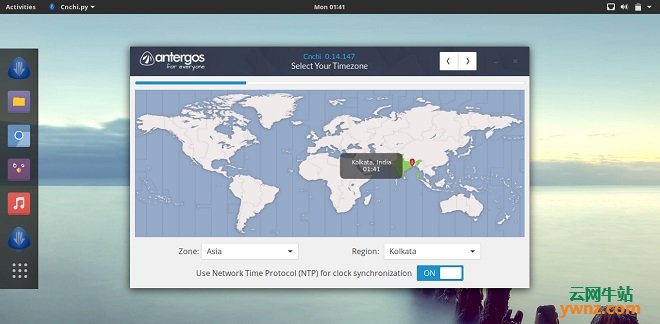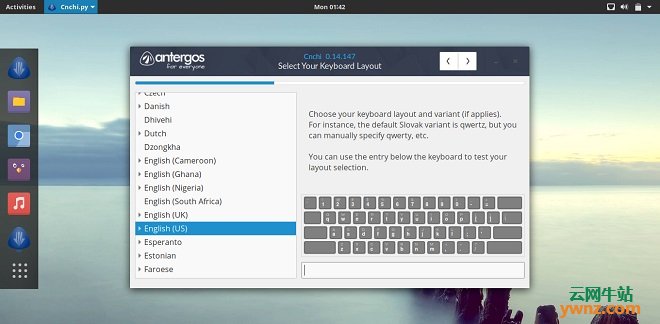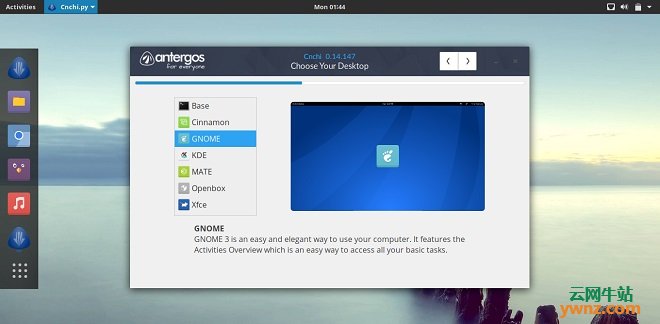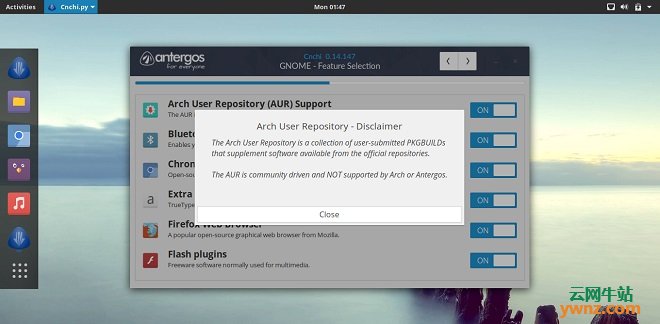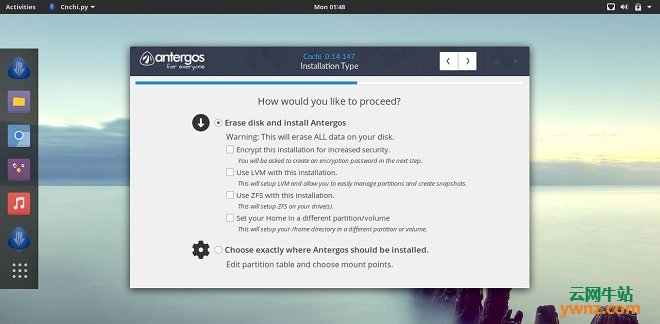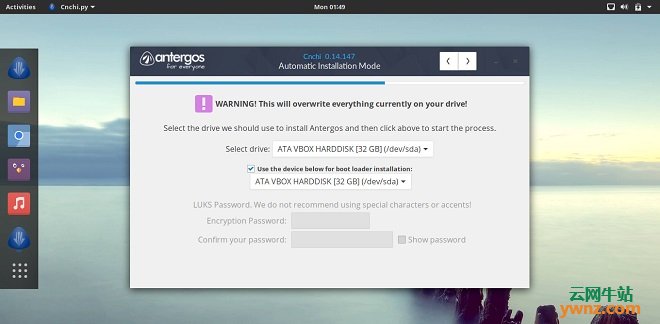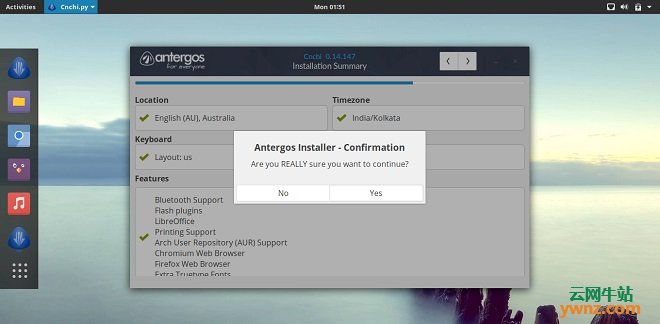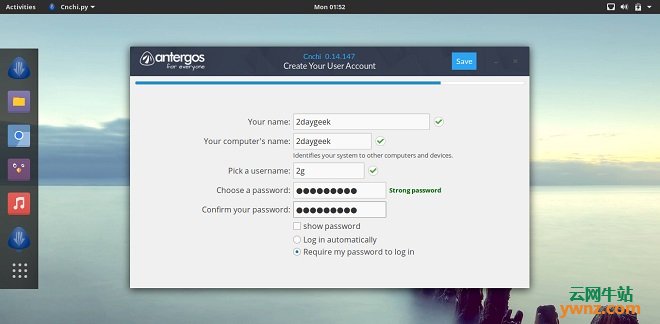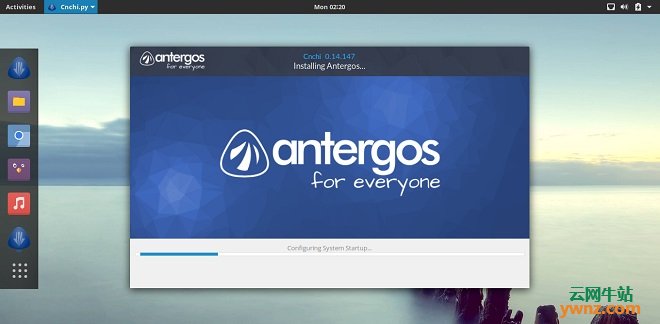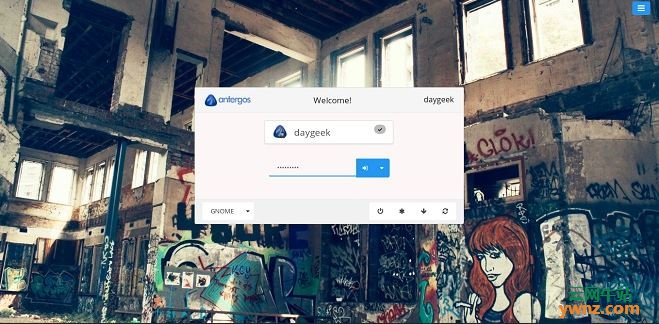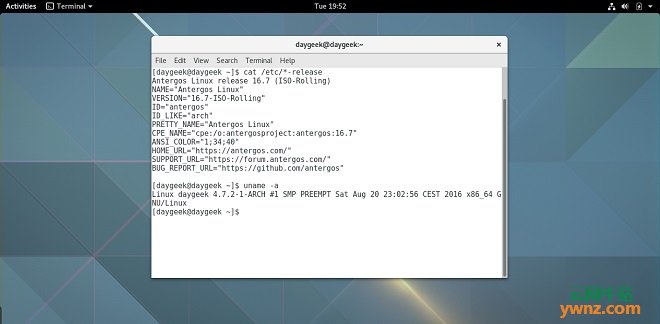|
介绍 众所周知,Arch Linux 是最好的 Linux 发行版且是最多人使用的版本之一,我们可以随心所欲的进行定制。我们可以滚动式更新最新的软件,但它的安装和配置的过程对于初学者则相对困难。现在就让我来为你展示如何安装 Antergos,这个基于 Arch 的、给新手的最好发行版,要尝试 Arch 的用户可以试一试,我保证绝对值得一试。 Antergos 是一个滚动式更新的发行版,基于 Arch Linux 提供桌面环境,是集现代化、高雅和高效率于一体的操作系统。想要挑战一下安装 Arch Linux 的用户,都可以先试一试 Antergos。 由于是滚动式更新,当上游发布更新,你的整个系统 (包括系统组件和你已安装的应用) 就会升级到最新的滚动版本,仅仅稍微延期一点时间以确保系统的稳定。 Antergos 有多个语言版本,包括英语、西班牙语等版本,在安装时你可以在语言栏选择预置语言。默认的配置确保了开箱即用,不需要安装额外的软件就可以直接浏览网页、听音乐、看视频以及做任何你想做的事情。 Antergos 项目最初名字是 Cinnarch,并且只提供一个桌面环境。现在它有多个桌面环境(包括 Cinnamon、Gnome、KDE、MATE、Openbox 和 Xfce)以供用户在安装之时进行选择。同时,它还默认包含了著名的 Numix GTK 主题和 Icon 主题。
安装过程详解 下载 Antergos Linux 访问 Antergos 下载页面,然后下载最新的 Live ISO 镜像。任何人都可以免费获取 Antergos 镜像,烧录到 CD/DVD 或者写到 USB 设备,开始 Antergos 之旅。
创建可启动 USB 下载好最新的 Antergos Live ISO 镜像之后,你需要使用命令行或者图形界面的方法来制作一个可启动介质。
使用 Antergos 安装介质来启动电脑 使用 Antergos 安装介质来启动电脑。成功启动到 Live ISO 之后,你会看到与下图相似的界面。
点击 Install It 按钮开始 Angergos 的安装过程。
选择语系 Antergos 的易于使用的图形安装器非常不错。此处选择你需要选用的语系并点击 Next 按钮继续下一步。
系统检测 请确保你有足够的磁盘空间,连接好电源以及连接到网络,点击 Next 按钮继续下一步。
选择地点 选择地点可以帮助决定系统所使用的本地化信息(locale)。通常是选择你所属的国家即可。这里有一个基于你选择的语言的位置的简短列表。点击 Next 按钮继续下一步。
选择时区 选择使用的时区,然后点击 Next 按钮继续下一步。
选择键盘布局 选择你选用的键盘布局,然后点击 Next 按钮继续下一步。
选择桌面环境 Antergos 提供了多个选择(包括 Cinnamon、Gnome、KDE、MATE、Openbox 和 Xfce),根据你的喜好进行选择即可。然后点击 Next 按钮继续下一步。
Gnome – 特性选择 这里我选择了默认的 Gnome 桌面环境,此处你可以选择需要额外安装的软件以及正确的驱动程序。然后点击 Next 按钮继续下一步。
安装类型 初次安装可以选择第一个选项( Erase disk and install Antergos )。然后点击 Next 按钮继续下一步。(LCTT 译注,但是要注意这个选项会擦除你的整个硬盘数据,如果你是全新安装,则可以使用该选项。)
自动安装模式 这里会有一个檫除硬盘的警告,并选择安装 Grub 启动器,然后点击 Next 按钮继续下一步。 WARNING ! This will overwrite everything currently on your drive !
安装设置综述 确认最后的安装设置概览,如地点、时区、键盘布局、桌面环境和特性,然后点击 Next 按钮继续下一步。
创建你的用户名 此时需要为你的系统创建一个新用户名和对应的密码,然后点击 Next 按钮继续下一步。 你的昵称 电脑名称 用户名 设置密码 密码二次确认 选择“登录系统需要密码”
安装进程 此时就是等待 Antergos 安装完成。安装好之后,移除安装介质在点击“立刻重启”按钮。
输入用户名和密码 这是欢迎界面,输入密码即可登录:
进入到Antergos系统桌面中,安装完成,以下是在Antergos桌面中查看的发行信息截图:
相关主题 |