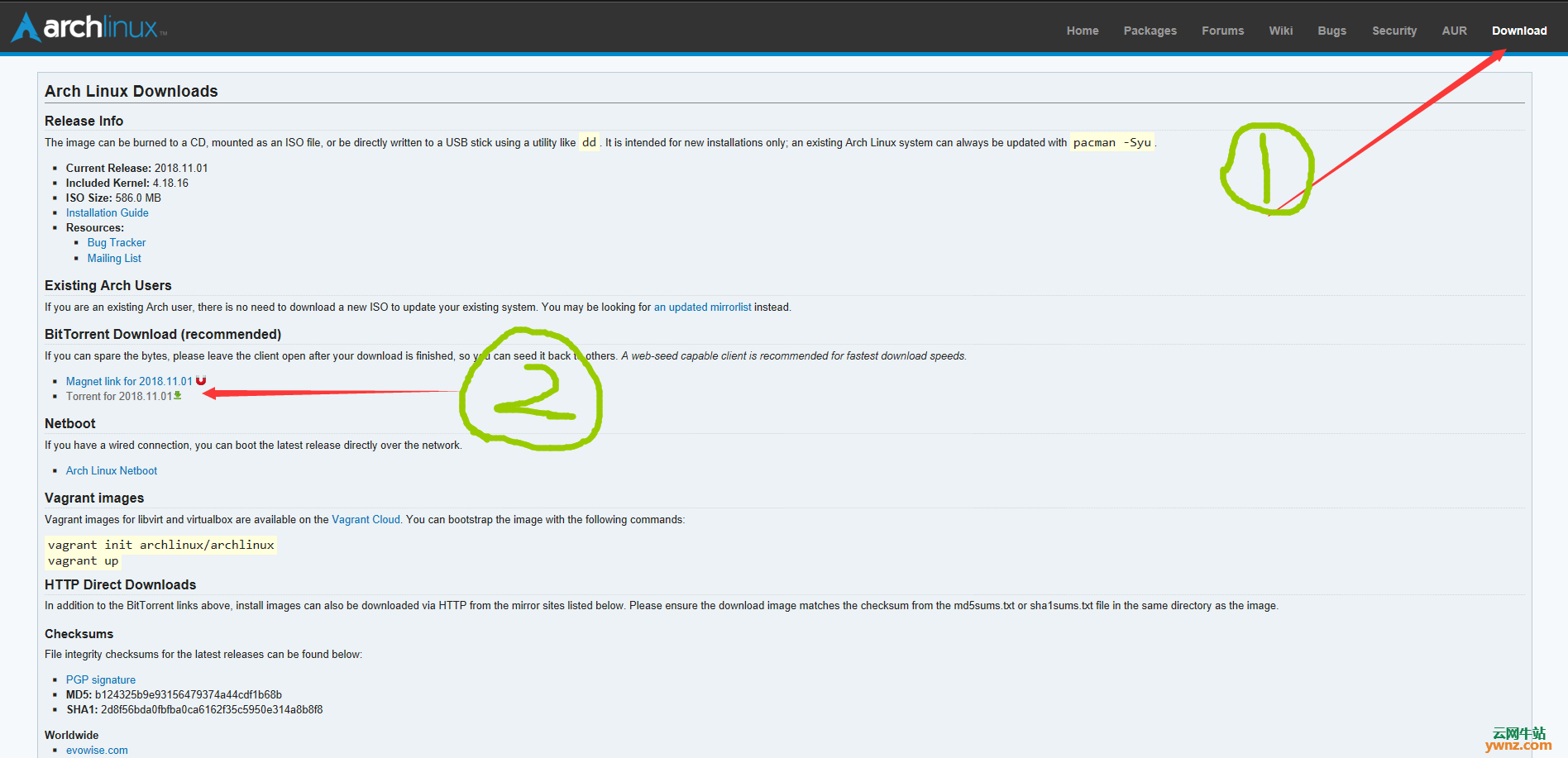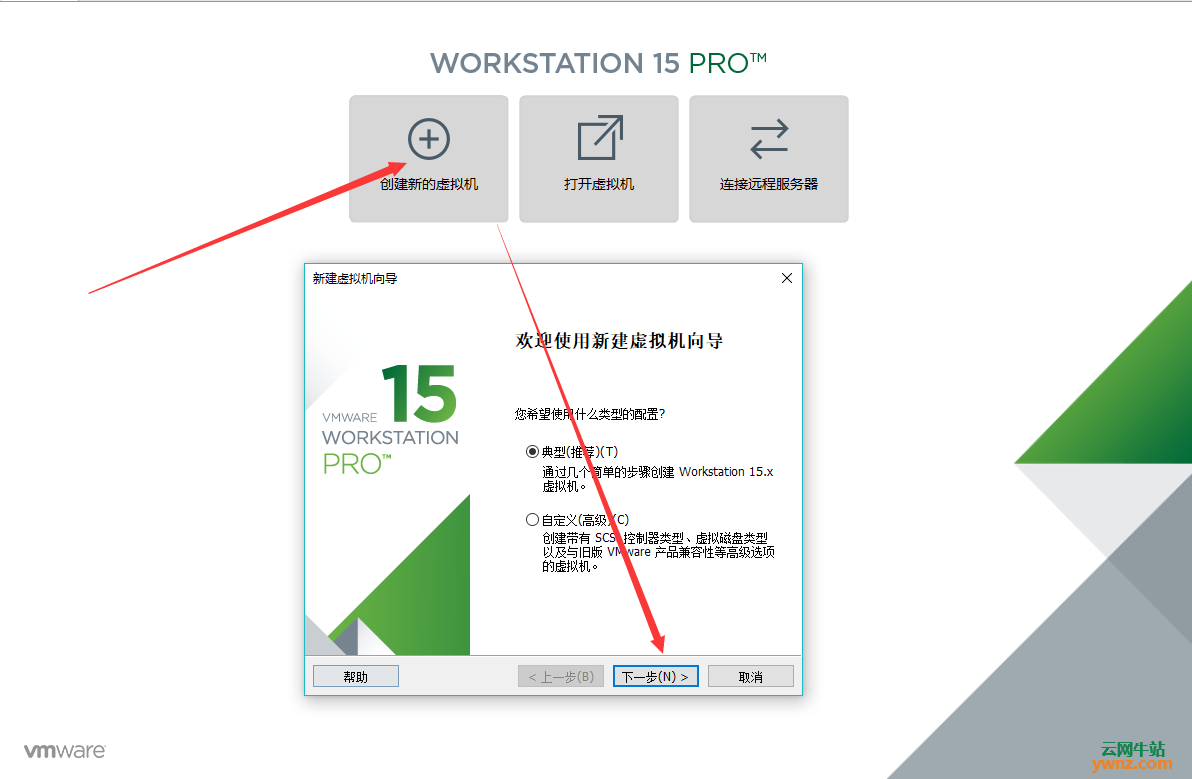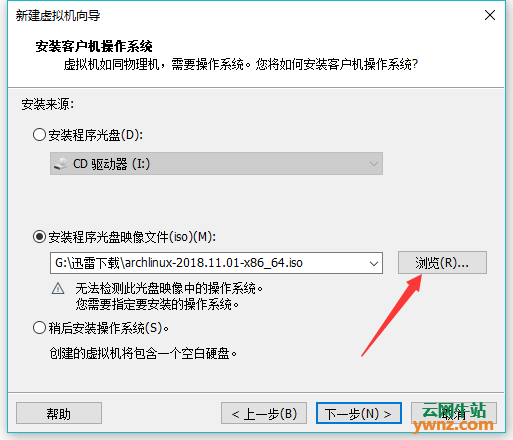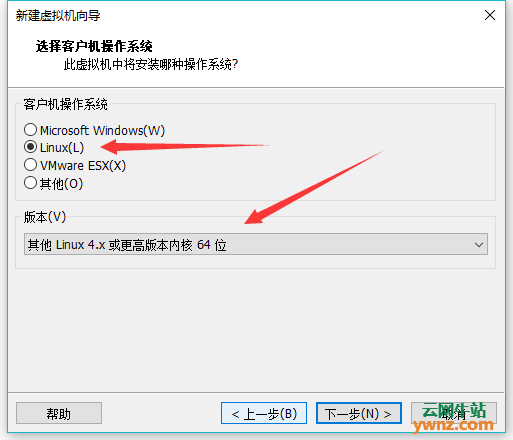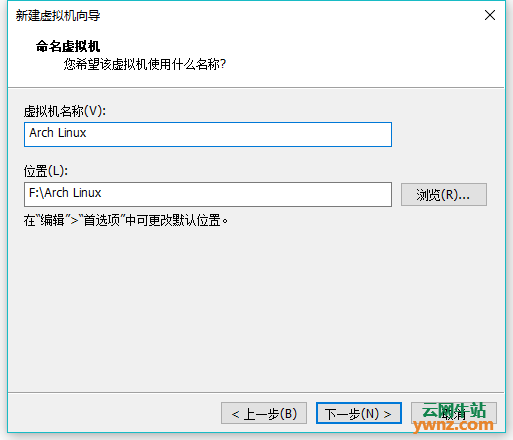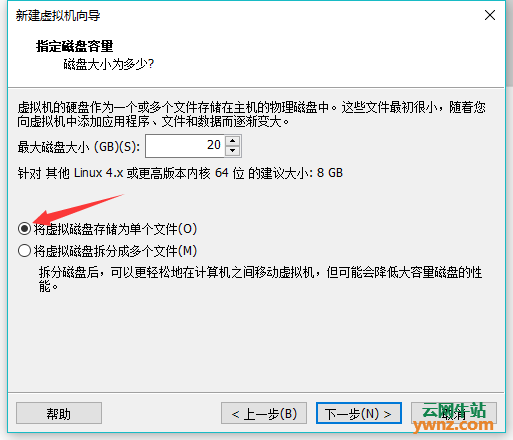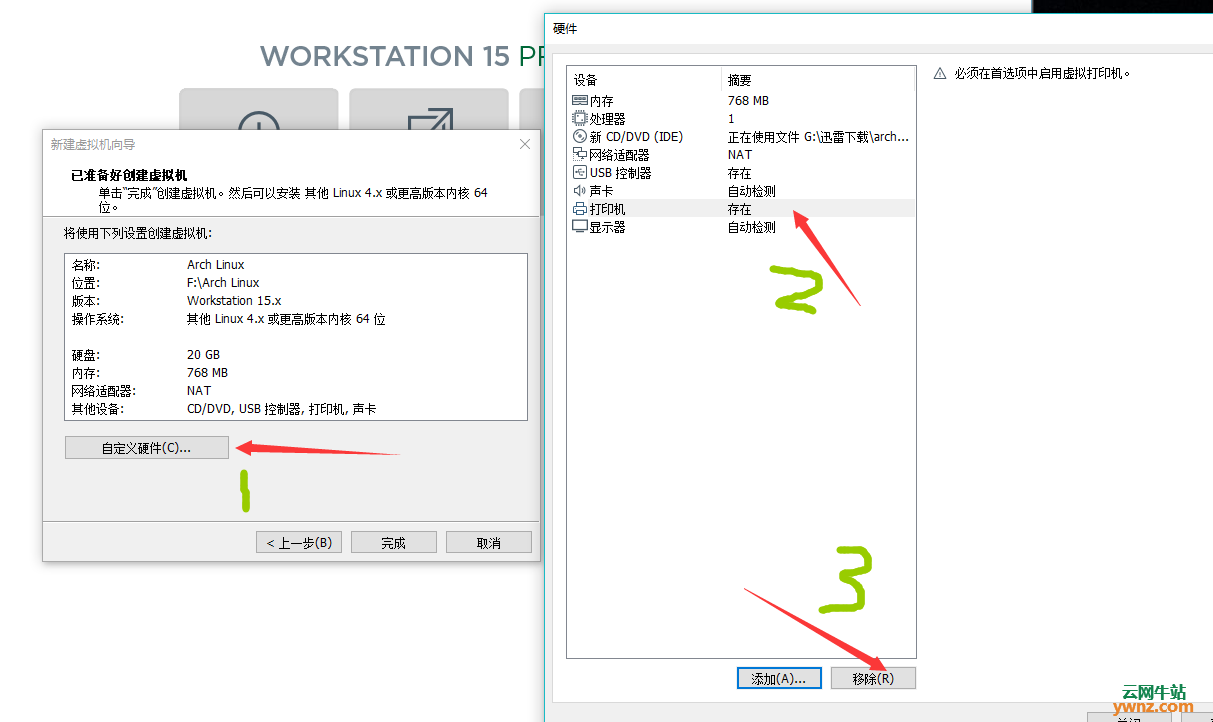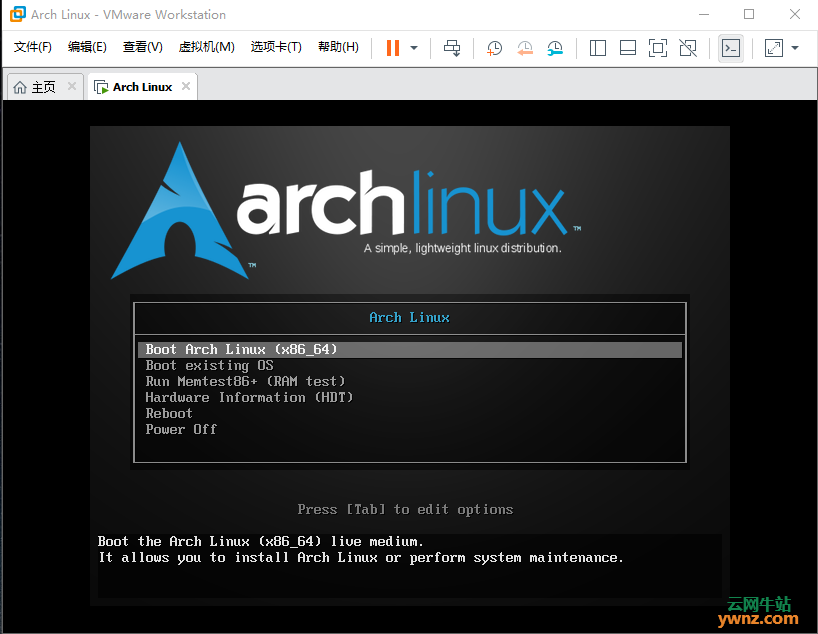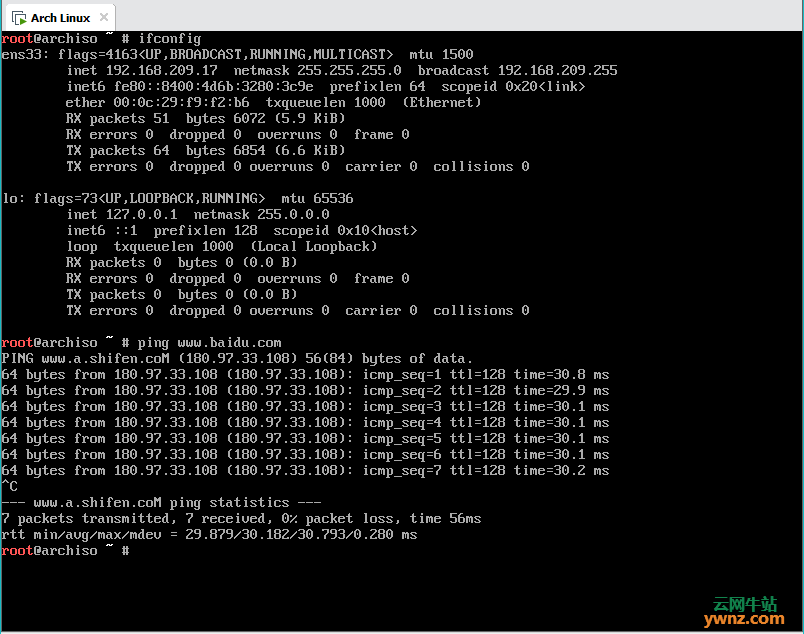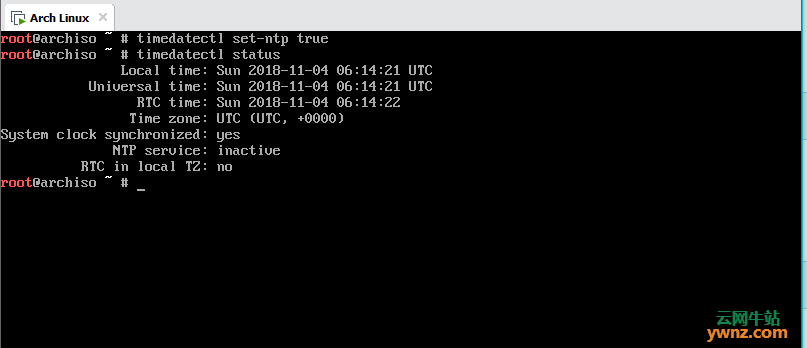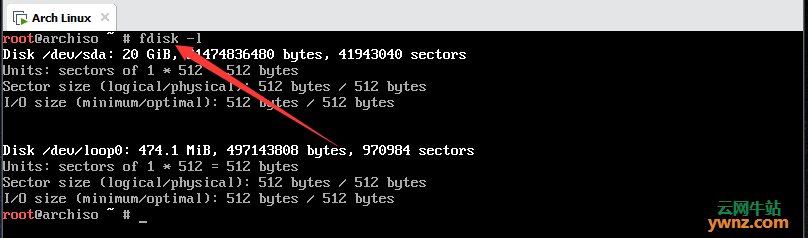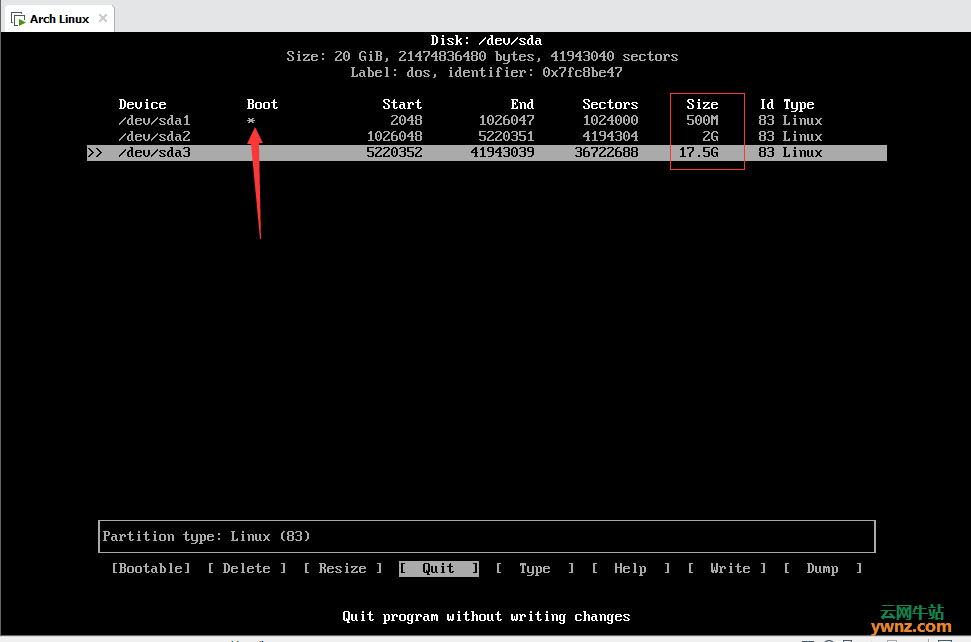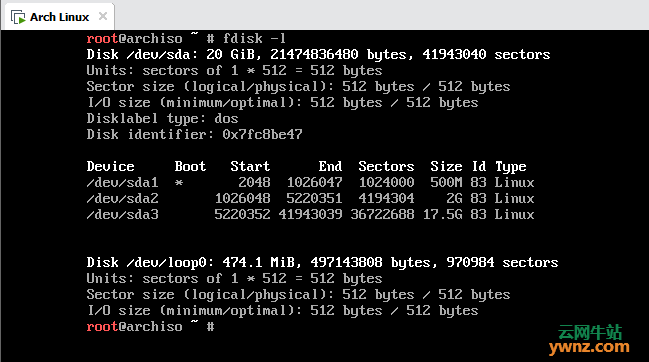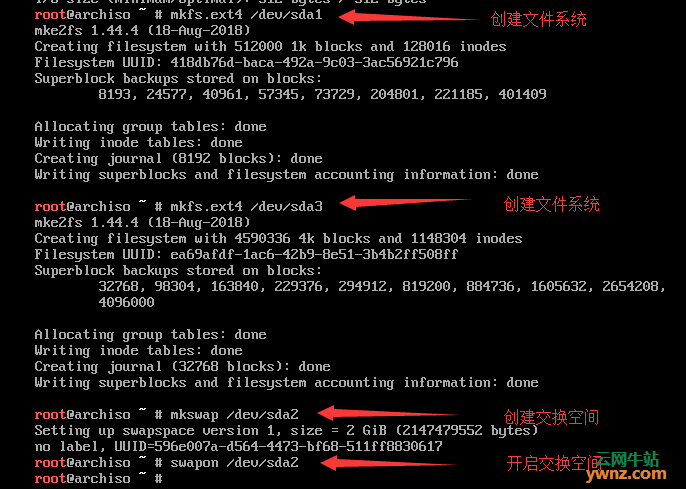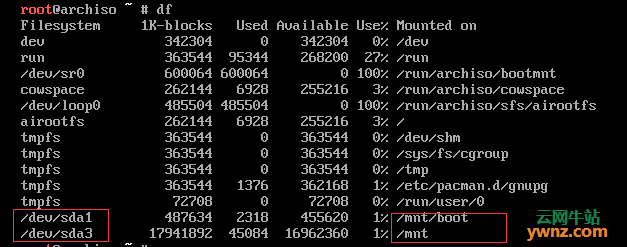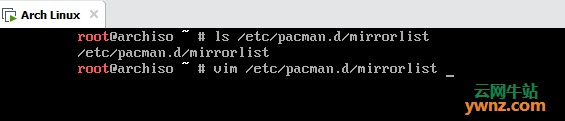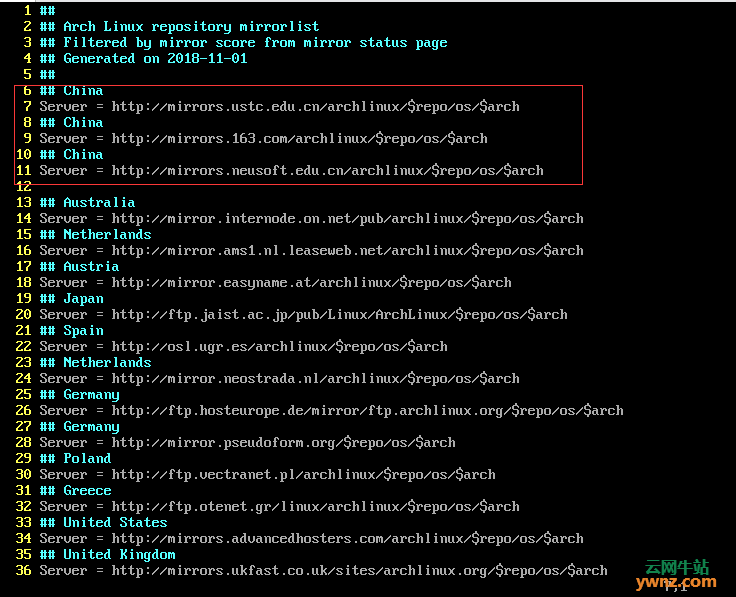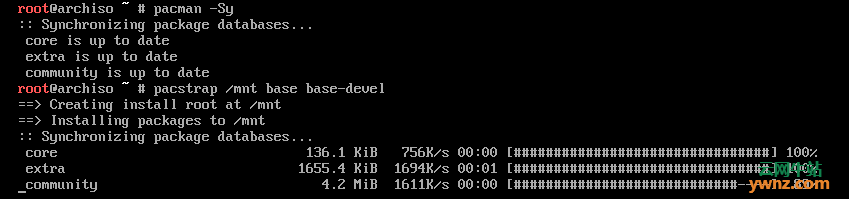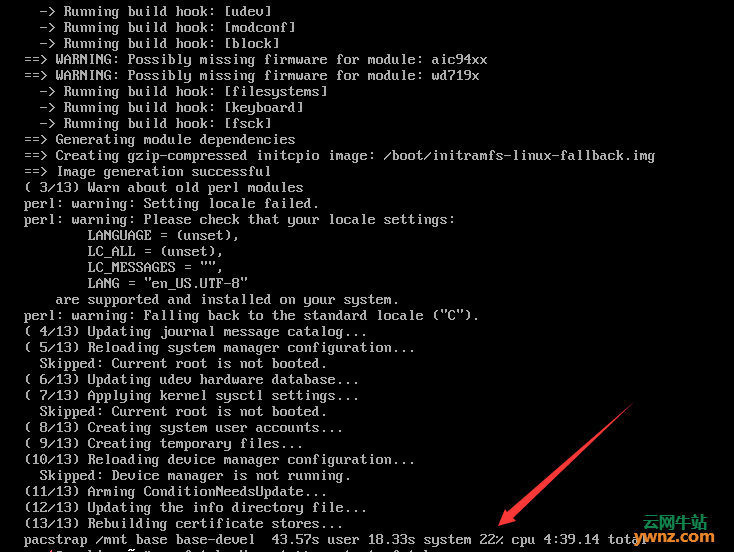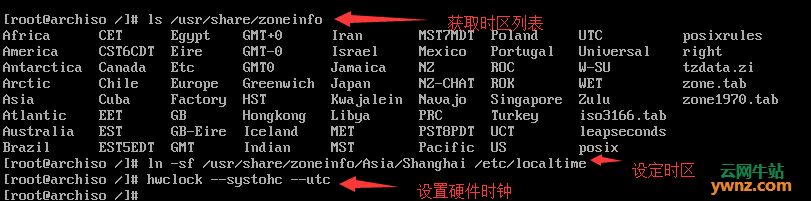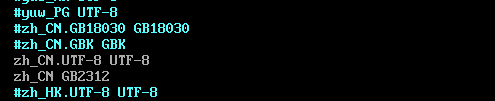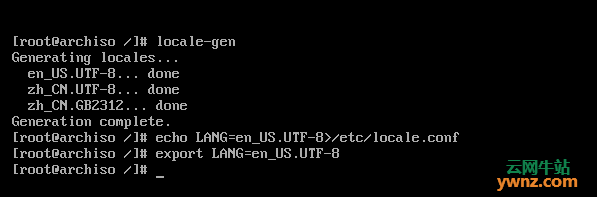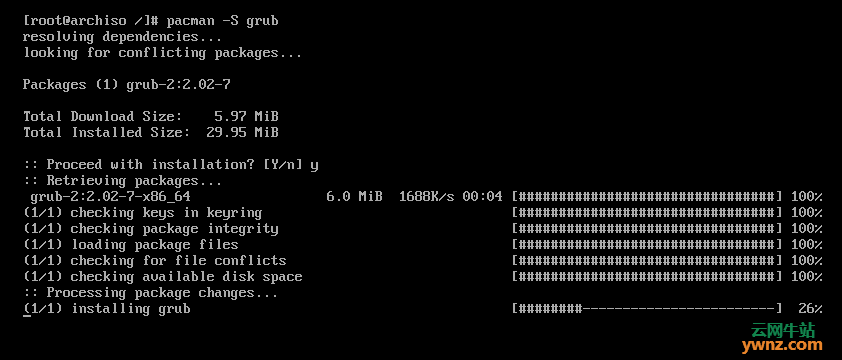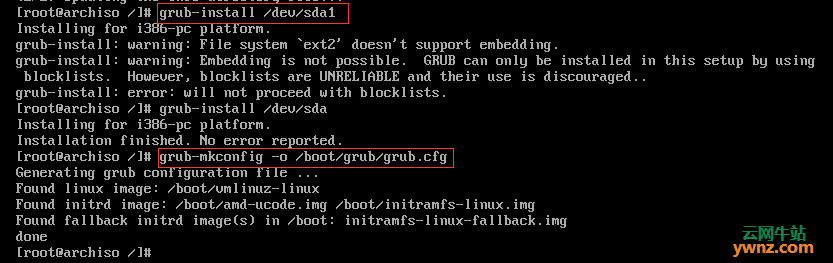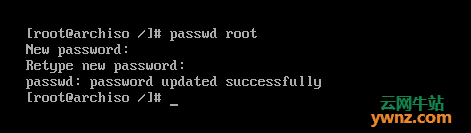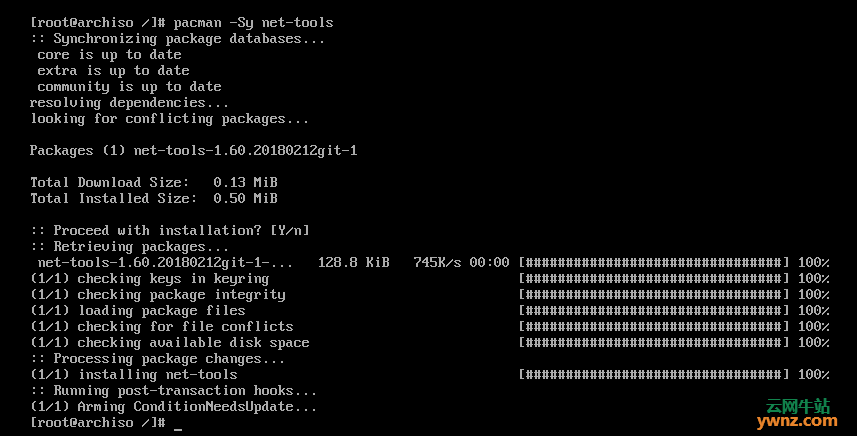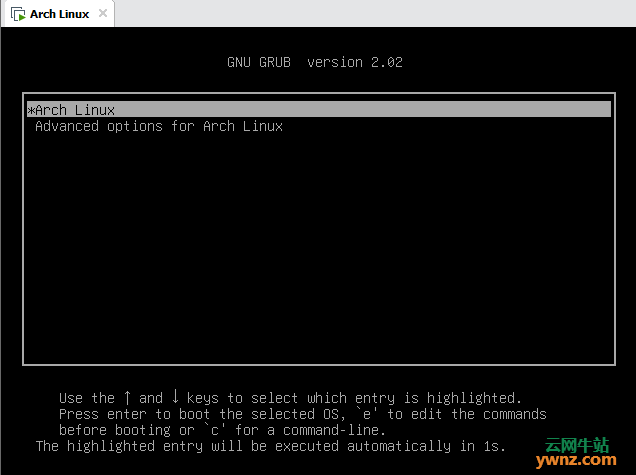|
以下使用VMware Workstation Pro 15.0虚拟机来安装Arch Linux 2018.11.01操作系统,全程以图解方式来讲解Arch Linux安装的过程,Arch Linux 2018.11.01采用的内核是Kernel 4.18.16版本。
1、下载好Arch Linux的镜像文件 下载页面:https://ywnz.com/linuxxz/3225.html
2、下载VMware Workstation Pro 15.0 下载页面:https://ywnz.com/linuxrj/3155.html
3、安装VMware Workstation 在Windows下请双击安装VMware Workstation Pro 15.0下载文件。Linux下请参考在Ubuntu 18.04系统下安装VMware Workstation Player的方法。
4、虚拟机VMware Workstation Pro 15.0配置 新建虚拟机,如图所示:
选择镜像文件(archlinux-2018.11.01-x86_64.iso):
选择Linux内核版本,其他Linux 4.x或更高版本内核64位:
重命名虚拟机,并选择虚拟机系统文件保存路径(此处本人将F盘作为VMware的默认保存位置,虚拟机首选项里面可以设置):
选择磁盘空间(练习使用推荐20G,至少要有8G磁盘空间):
点击自定义硬件进行最后的配置,这里建议移除打印机,硬件条件好的童鞋可以视情况修改内存大小和CUP及虚拟加速项,网络默认NAT就OK:
至此,虚拟机的设置告一段落,下面进入Arch Linux 2018.11.01系统安装阶段。
5、开始Arch Linux系统安装:(一定要连接网络) 点击开启此虚拟机启动系统,进入安装界面后点击第一项进入预安装阶段:
ifconfig检查网卡,ping测试网络连通信息:
更新时钟,并设置硬件时钟,timedatectl set-ntp true,timedatectl status:
开始分区: /dev/sda1 启动分区。 /dev/sda2 交换分区。 /dev/sda3 根分区。 fdisk -l 查看磁盘信息:
cfdisk /dev/sda 进入图形化分区工具进行分区操作:
新建如图所示的三个分区(分区选择主分区primary),并将/dev/sda1设置成boot分区:
用mkfs工具创建系统文件系统: mkfs.ext4 /dev/sda1 启动分区文件系统。 mkfs.ext4 /dev/sda3 根分区文件系统。 mkswap /dev/sda2 交换空间文件系统。 swapon /dev/sda2 开启交换空间,是否开启可用top命令查看,如果显示有交换空间说明开启,反之,没有:
创建/mnt/boot目录,并挂载启动分区,接着挂载跟分区到 /mnt下,如图操作:
df查看挂载情况,如果没有挂载上必须重新挂载,以免后续操作失败:
设置更新源信息: ls /etc/pacman.d/mirrorlist 查看路径。 vim /etc/pacman.d/mirrorlist,vim工具进行查看和配置:
操作: 在命令模式下(不包括引号)。 "set nu"置行号。 "/China"搜索中国的源。 安装v并移动光标进行选择,然后按y进行复制,再移动到文件头部按p进行粘贴。 "wq"存并退出:
pacman -Sy 刷新系统。 pacstrap /mnt base base-devel 安装基础系统,此处必须联网,安装速度视具体网速和硬件情况定:
安装好好会有如图所示的提示信息,如果出现错误一定回头检查,一定在某一步设置错误,切记继续下面的步骤:
生成一个 fstab 文件来规定磁盘分区、块设备,或者远程文件系统是如何挂载进文件系统中: genfstab -U /mnt >>/mnt/etc/fstab
进入 chroot 环境,这样可以为当前进程以及子进程切换当前根目录: arch-chroot/mnt 有没有观察到root变色了?说明成功进入chroot环境:
设置系统时区和时钟信息,用下面这条命令设定时区: ln-sf /usr/share/<时区信息>/<地区>/<城市>/etc/localtime 获取时区列表,输入: ls/usr/share/zoneinfo 用 hwclock 命令设定硬件时钟: hwclock--systohc --utc
设置系统支持语言: vim /etc/locale.gen选择需要的语言(去掉前面的#即可):
用下面的命令在 /etc 文件夹里生成关于地区的配置文件: locale-gen echo LANG=en_US.UTF-8 > /etc/locale.conf expoet LANG=en_US.UTF-8
安装boot loader(启动)文件: pacman -S grub 进行grub启动程序的下载:
将grub安装到/dev/sda磁盘上面,并生成配置文件: grub-install /dev/sda (图中有误,多打了一个1。) grub-mkconfig -o /boot/grub/grub.cfg
设置系统主机名: echo "angle" > /mnt/hostname
配置hosts: 添加内容:127.0.0.1 angle.localdomain angle
设置root密码: passwd root (密码输入时不可见)
安装net-tools,方便在重启系统后进行个人软件的安装: pacman -Sy net-tools
输入命令reboot重新启动进入新系统,如果看到如下图所示界面,那么恭喜你,Arch Linux系统安装成功了:
结语 按照上面的步骤就可以成功安装Arch Linux系统,后续图形化界面和软件视个人需求安装,个人认为不要图形化界面系统运行速度更快,事故率会更低,但也有一定的操作难度,你需要多学一些Linux命令才能操作得了命令行。
相关主题 |