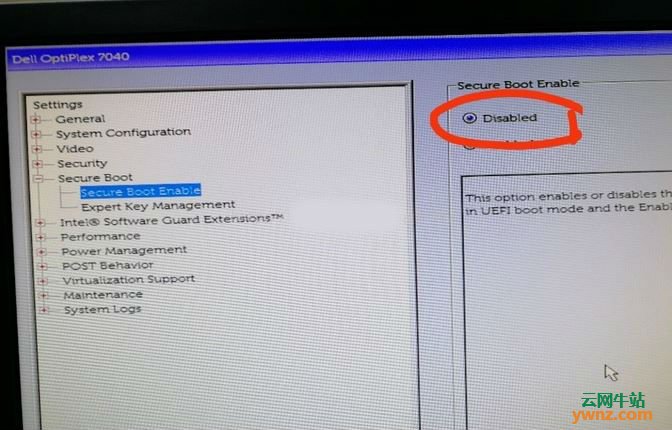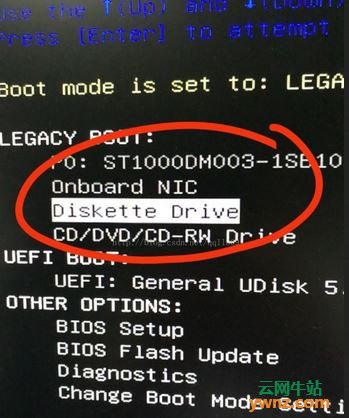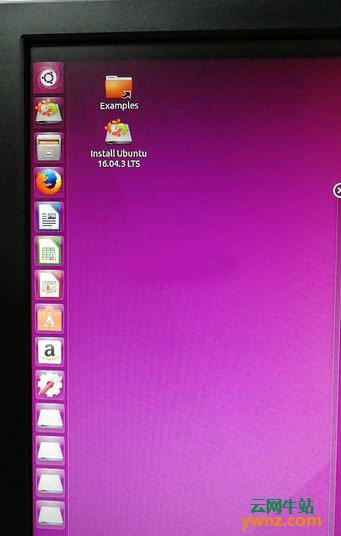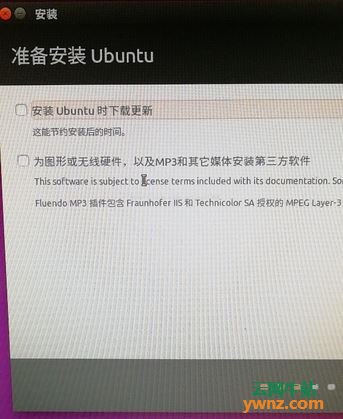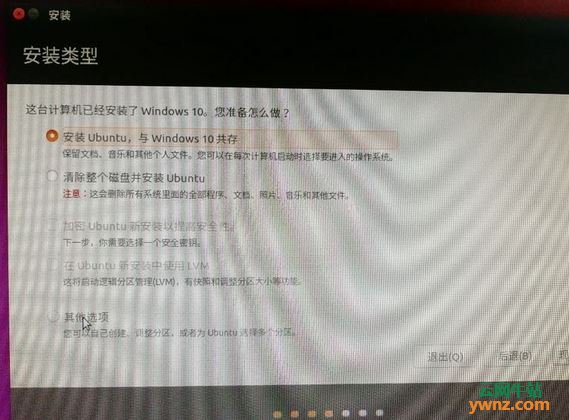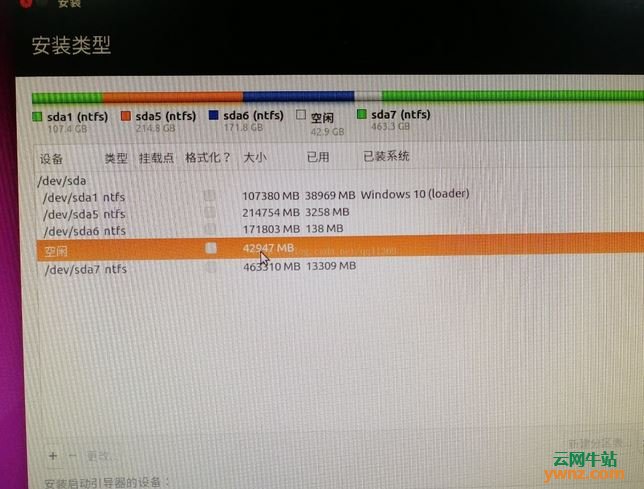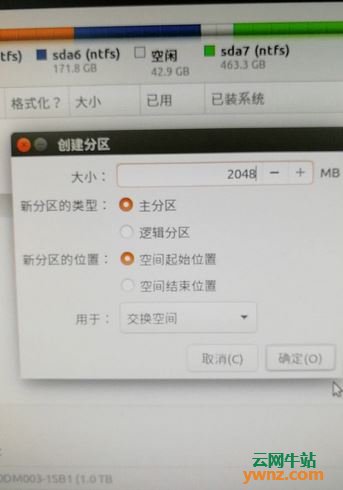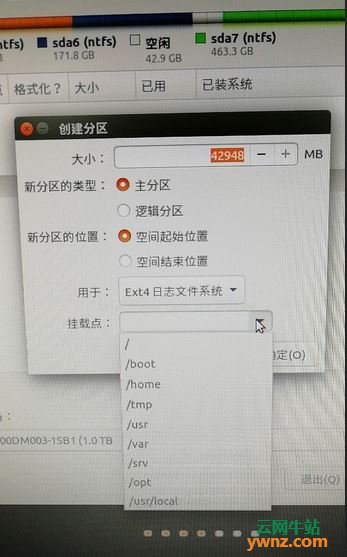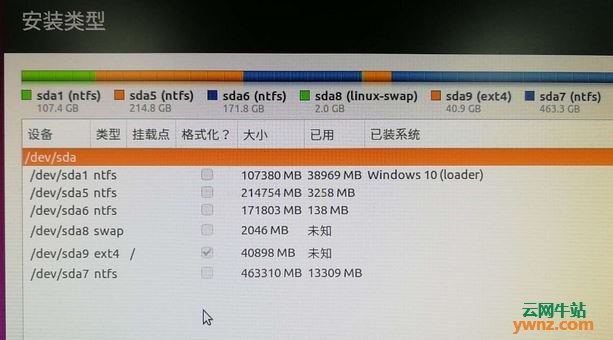|
Ubuntu 16.04和Windows 10双系统安装的具体步骤如下:
1.下载镜像文件 到Ubuntu官网上下载,地址是:http://www.ubuntu.com/ 然后到Ubuntu中国官网下载,目前最新长期技术支持版本是Ubuntu 16.04.3,最新非长期支持版本是Ubuntu 17.10。
2.制作U盘启动盘 参考如何制作Ubuntu安装U盘:https://ywnz.com/linuxaz/21.html 搜索univeersal usb下载U盘启动器和制作,官网:https://www.pendrivelinux.com/
3.磁盘分区
4.调整Bios选项 将开机选择U盘优先,台式机和笔记本不同,不同品牌电脑也不同,主要完成两个工作: a.将Secure Boot设置成Disable
b.将启动顺序调成U盘,选第三个,这里不同的电脑界面都不一样。
5.进入Ubuntu安装界面 5.1.选择Install Ubuntu 16.04.3 LTS
5.2.这里什么都不选,直接跳过
5.3.这里选择第三项,其他选项
5.4.进行分区,首先选择刚刚我们在Windows 分离出来的空闲区
5.5.其次分出一个交换空间(有时候也是SWAP),主要是作为虚拟内存使用
5.6.然后分出根目录:选择第一个 ” / ”
5.7.分好的空间应该是这样:之后点击继续就可以了,一路下一步就可以了,设置用户名和密码,密码最好不要设置的太复杂,因为Linux系统里经常要输入密码。 更详细可以参考:https://ywnz.com/linuxaz/363.html
5.8.重新启动就可以了。
至此,安装Ubuntu 16.04和Windows 10双系统完成。
补充一下: 通常安装完Ubunbu之后 Windows 系统的时间都会改变,下面提供一种方法进行修改: 1.win+R输入regedit打开注册表。 2.找到HKEY_LOCAL_MACHINE/SYSTEM/CurrentControlSet/Control/TimeZoneInformation/,然后添加一项类型为REG_DWORD的键值,并且命名为RealTimeIsUniversal,值为1,打开时间日期设置,刷新一下那个自动设置时间就可以了。 |