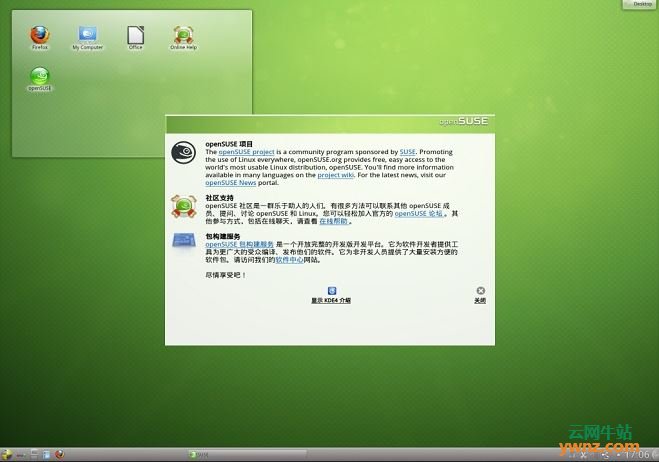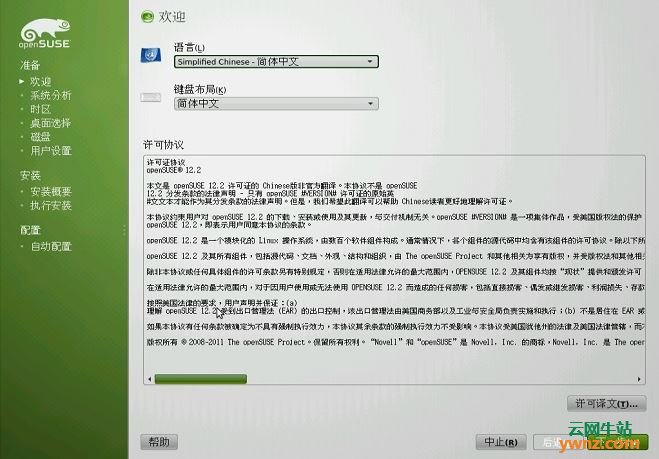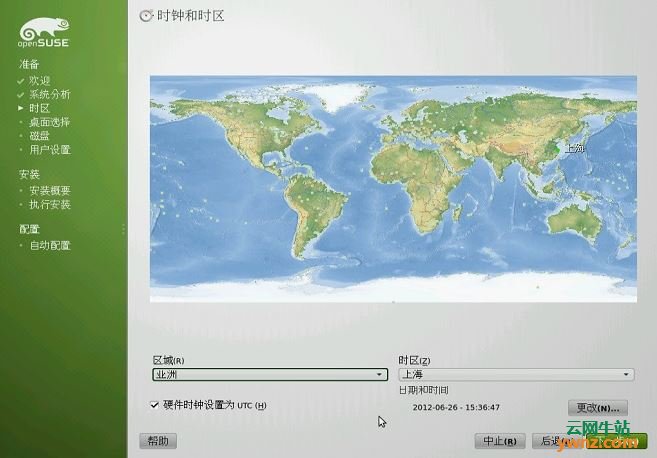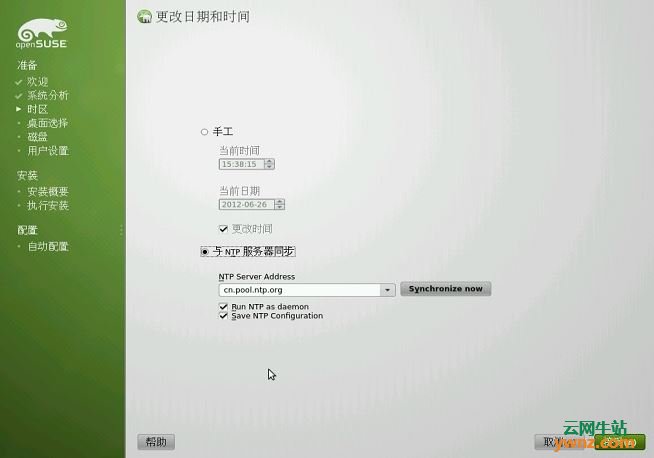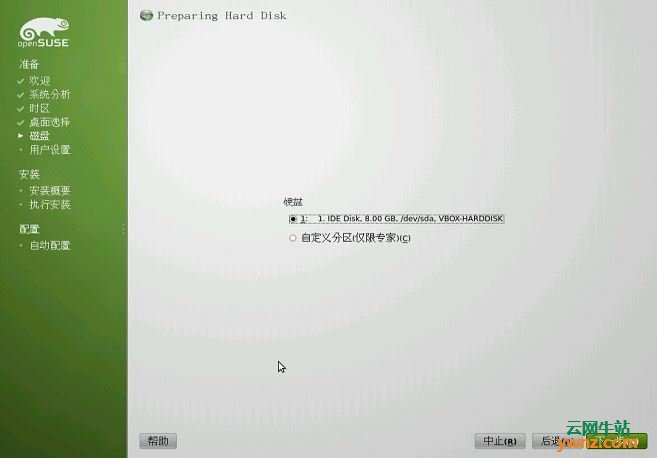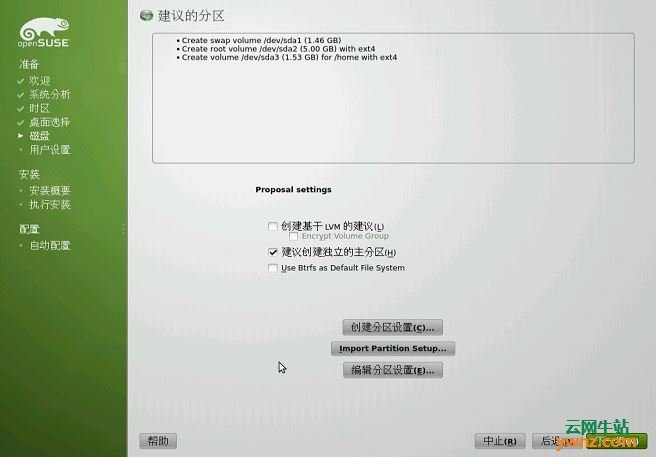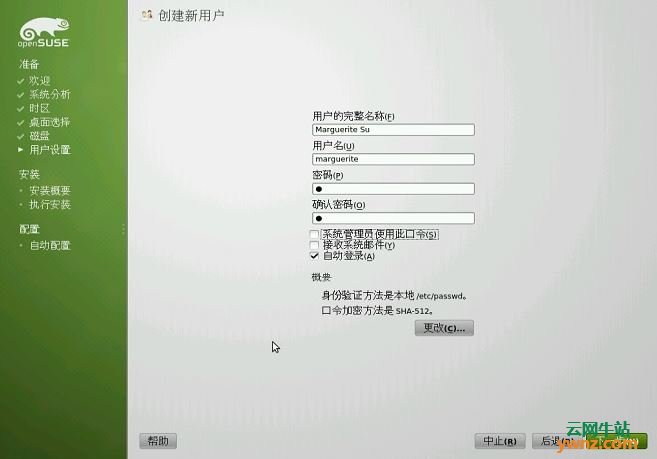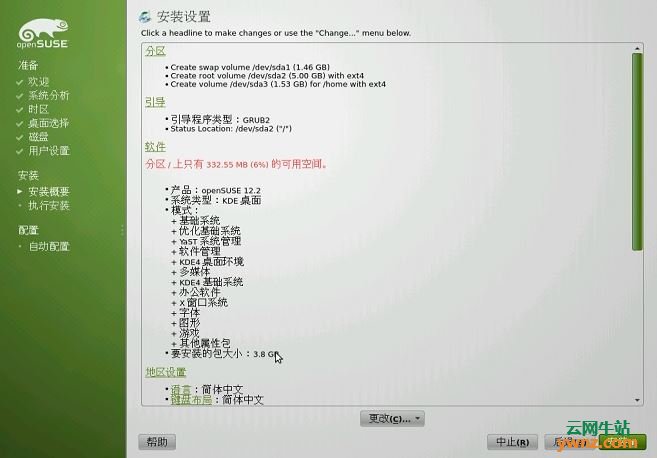|
下面为你介绍以Live CD光盘安装openSUSE的过程。各种openSUSE版本通用安装过程,GNOME桌面环境可能看起来稍微有些不同,但步骤是一样的。
1.下载openSUSE并且刻录成Live CD光盘 openSUSE下载地址:https://ywnz.com/linuxxz/619.html 可以直接下载Live CD版本并刻录成光盘。如果你想用DVD的方式安装openSUSE请参考从单DVD光盘上安装openSUSE。
2.在 Live 桌面环境里安装 放入 openSUSE 光盘,重启计算机,重启刚开始您就能见到欢迎界面了。默认将选择 openSUSE 并加载桌面环境,这不会改变您计算机的设置。如果您选择 Installtion,您将直接被转向下面的步骤 1 界面。
Live 桌面环境 Live CD 启动后将进入一个全功能的 openSUSE 桌面。您可以尽情体验,不影响任何计算机数据,也可以双击 Live Install 图标进行安装。这将启动 YaST,openSUSE 的安装和配置程序。
步骤 1:欢迎使用 在顶部可以设置语言和键盘布局,YaST 会根据语言自动选择键盘布局。要是不正确的话,您还可以在键盘布局下拉菜单中改。 下方显示用户许可协议 (EULA),License Translation 可以查看其他语言版本。若接受就 Next。
步骤 2:设定时间 这儿需要设置时区。 先在左侧的下拉菜单选地区。再在右侧选确切地点。
接下来的就是当前时间设置。 若时间不对,或是您想设置时间服务器,点击 Change。这时您既可以手动设置时间,也可以选择 Synchronize with NTP server,该选项可以使用时间服务器自动同步时间。从下拉菜单中选择时间服务器,点击 Accept 时,时间就开始同步了。 时间服务器同步需要有网络连接
步骤 3:设置硬盘空间 选择所要安装的硬盘空间。 若硬盘上已有了其他操作系统,如 Microsoft Windows 或是其他 Linux,YaST 会缩小它的分区以留出足够空间安装 openSUSE。
您将看到 YaST 推荐的方案。可以点击 Edit Partition Setup... 修改,点击 Create Partition Setup...,重新分区。满意了就 Next。
步骤 4:创建用户 输入您的名字,YaST 会自动提取用户名。您也可以更改用户名。输入密码两次。系统默认以此为系统管理员 (root) 密码。自动登录是默认启用的,若有多个账户或是想加强安全性,则该禁用该选项。 YaST 将检测密码强度,若太弱将会提示,您可以返回修改密码或强制使用该密码。
步骤 5:安装概要 YaST 会列出所要将进行的操作。仔细核对,可以点击标题以更改相应选项。若确认安装,点击 Install。 步骤 6:安装 此后 YaST 就开始安装您的新系统了。完成后需要重启。重启您的计算机,取出 openSUSE Live CD 光盘。 首次启动时 YaST 将自动配置硬件与网络。 就绪 至此,openSUSE 就已安装好了。登录后,openSUSE 将显示简要的相关信息。若您连着网络,可能自动更新就要弹出提示信息了。
4.大分区安装注意事项 安装过程发生下列警告的话: The bootloader is installed on a partition that doesn not lie entirely below 128GB. The system might not boot. 意思是要求boot所在分区要在距磁盘 MBR(0柱面,0磁道,1扇区)128G 以内才行,一般老旧的电脑,同时又是 Windows Linux 双系统才有这样的问题,跟 BIOS 有关。 解决方法: 1].在 C 盘切割出 100M-200M 左右的小分区(前提是你的 C 盘不能大于128G),挂载到 Linux 的 /boot 文件夹。 2].让 Linux 分区尽可能靠近 C 盘(前提还是你的C盘不能大于128G)。如将 Windows 的 D 分区删除了给 Linux。 3].如果 C 盘就大于 128G,那就只能重新分区了。
相关主题 |