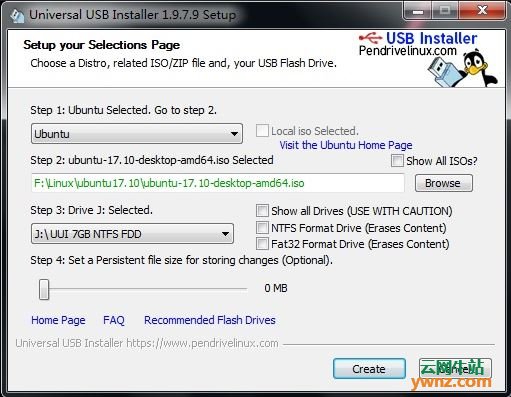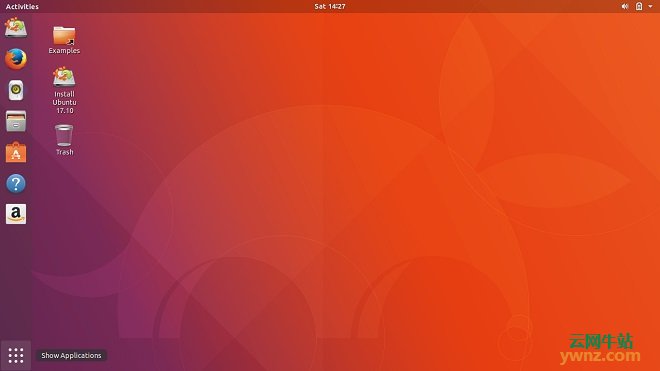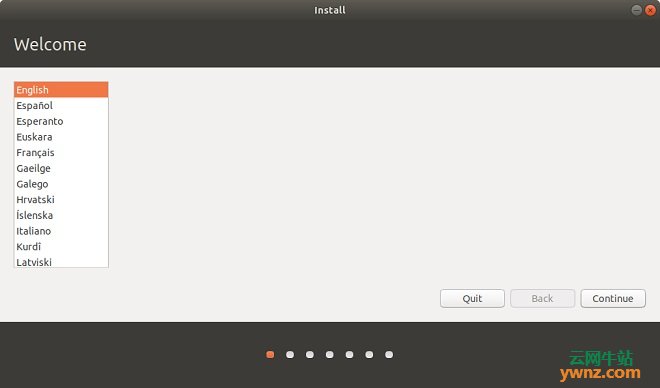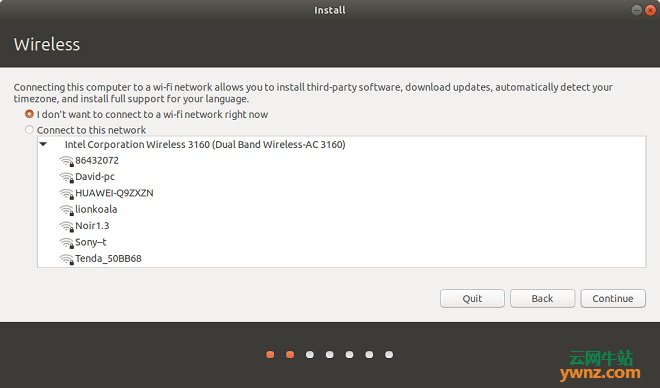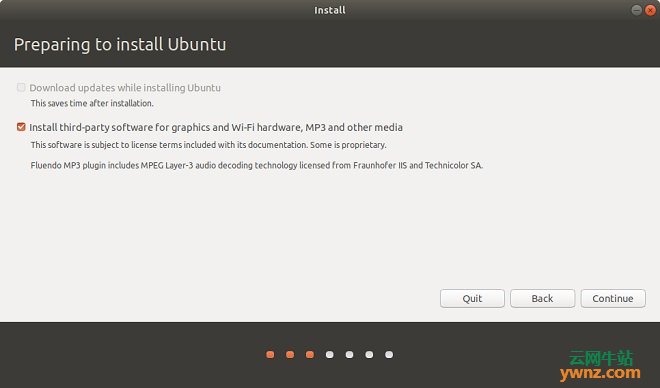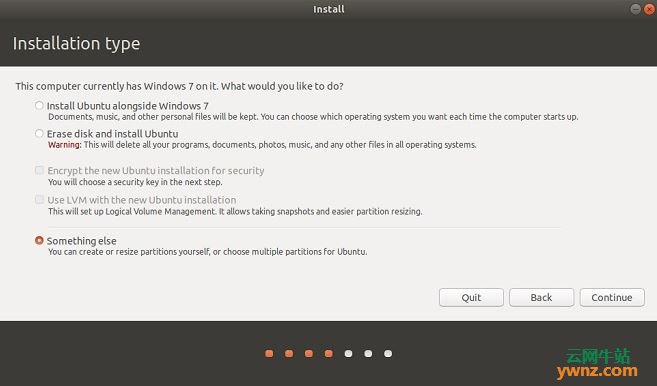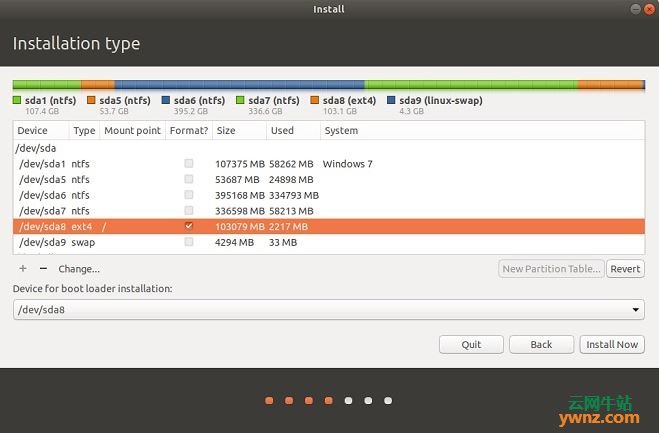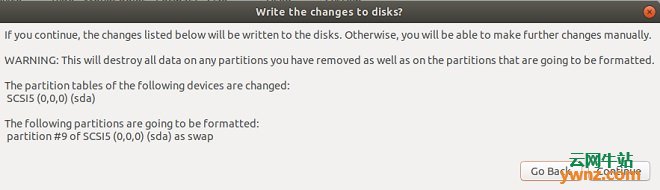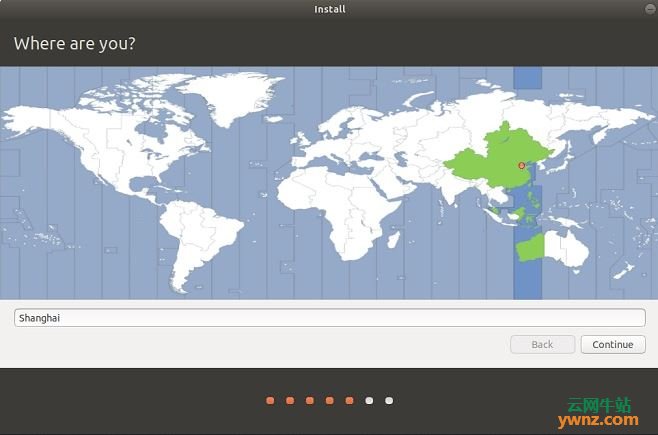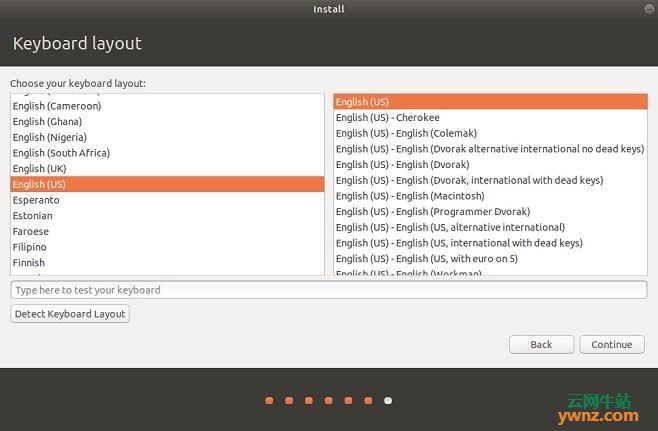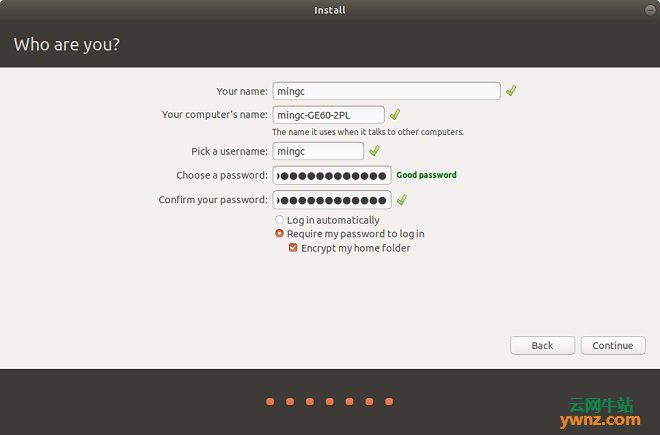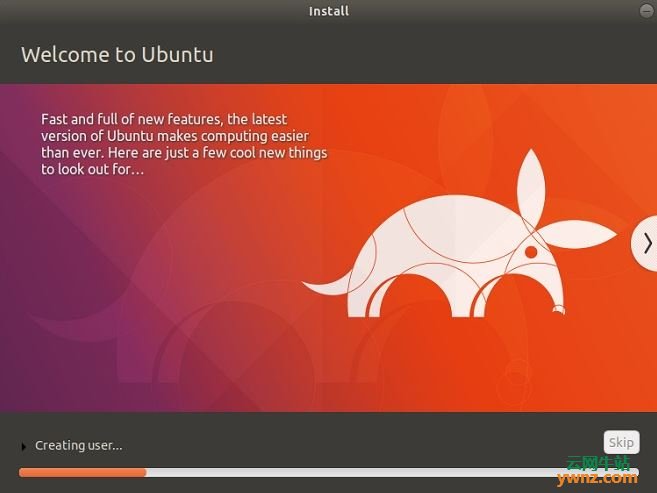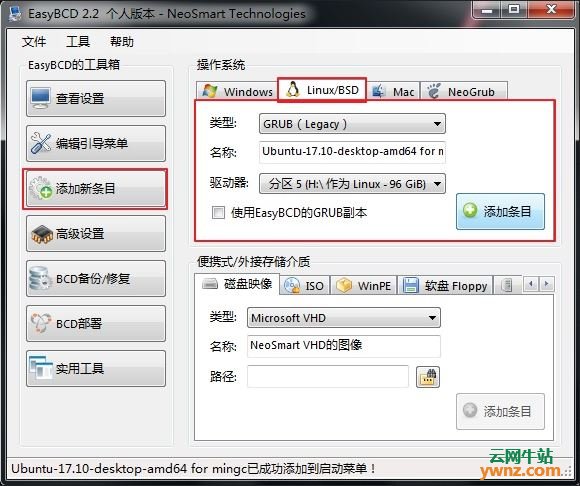|
一、准备工作 1.DiskGenius:分区工具,为 Linux 建立单独的分区。(下载地址) 2.UUI:Universal USB Installer,通用 U 盘安装器,用来制作一个功能类似 WinPE 的 Linux 系统。在这个 Linux 系统里我们安装 Ubuntu。(官网直达) 3.EasyBCD:添加 Linux 引导。(下载地址) 4.ubuntu-17.10-desktop-amd64.iso:Ubuntu 的 ISO 镜像。(最新Linux桌面Ubuntu 17.10发布下载)(如果你更喜欢稳定,也可以用网上资料蛮多的 Ubuntu 16.04 LTS 长期支持版本,安装参考Ubuntu 16.04和Windows 10双系统安装教程。)
二、正式开始 1.建立分区 分区方案依照个人需求来就行,我建立了两个分区:96G 的 "/" 根分区 + 4G 的 SWAP(交换)分区。(文件系统可以格式化为 "FAT32",方便区分,非必需。)
2.制作 UUI 从官网下载安装好 Universal USB Installer 之后,双击运行、制作 UUI。
3.进入 UUI 开机进入 BIOS,修改设备的启动顺序为 U 盘启动。从 UUI 进入安装系统。
4.开始安装 点击桌面上的 Install Ubuntu 17.10,进入安装过程。 (1)语言选项
(2)选择网络(如果接入了网线,就没有这一步)
(3)预安装选项(安装后更新 Ubuntu 和第三方插件)
弹出提示,卸载 U 盘的挂载点(选 Yes 才可编辑分区)
(4)安装类型(选择自定义分区)
格式化 ext4 文件系统并建立 "/" 根分区和交换分区,并将 boot loader 安装在 "/" 根分区。
确认写入
(5)位置
(6)键盘
(7)用户
(8)安装
安装Ubuntu 17.10完毕。 5.添加引导 开机重启进入 Windows,使用 EasyBCD 添加一个 Linux 的引导条目。这将在 bootmgr(Windows 启动管理器)中添加一个引导进入 Linux 的选项菜单。
到这里就全部完成了。 可以单击“查看设置”选项查看所有的引导条目,点击“编辑引导菜单”选项实现个性化定制,比如默认选择的操作系统和超时时间。
三、进入Ubuntu 开机重启,发现在 Windows 启动管理器中多了一个 Linux 的选项菜单 -> 切换进入 -> 选择 Ubuntu,回车 -> 成功进入 Ubuntu 操作系统。接下来请参考基本操作:新手安装Ubuntu 17.10后所要做的10件事情。
相关主题 |